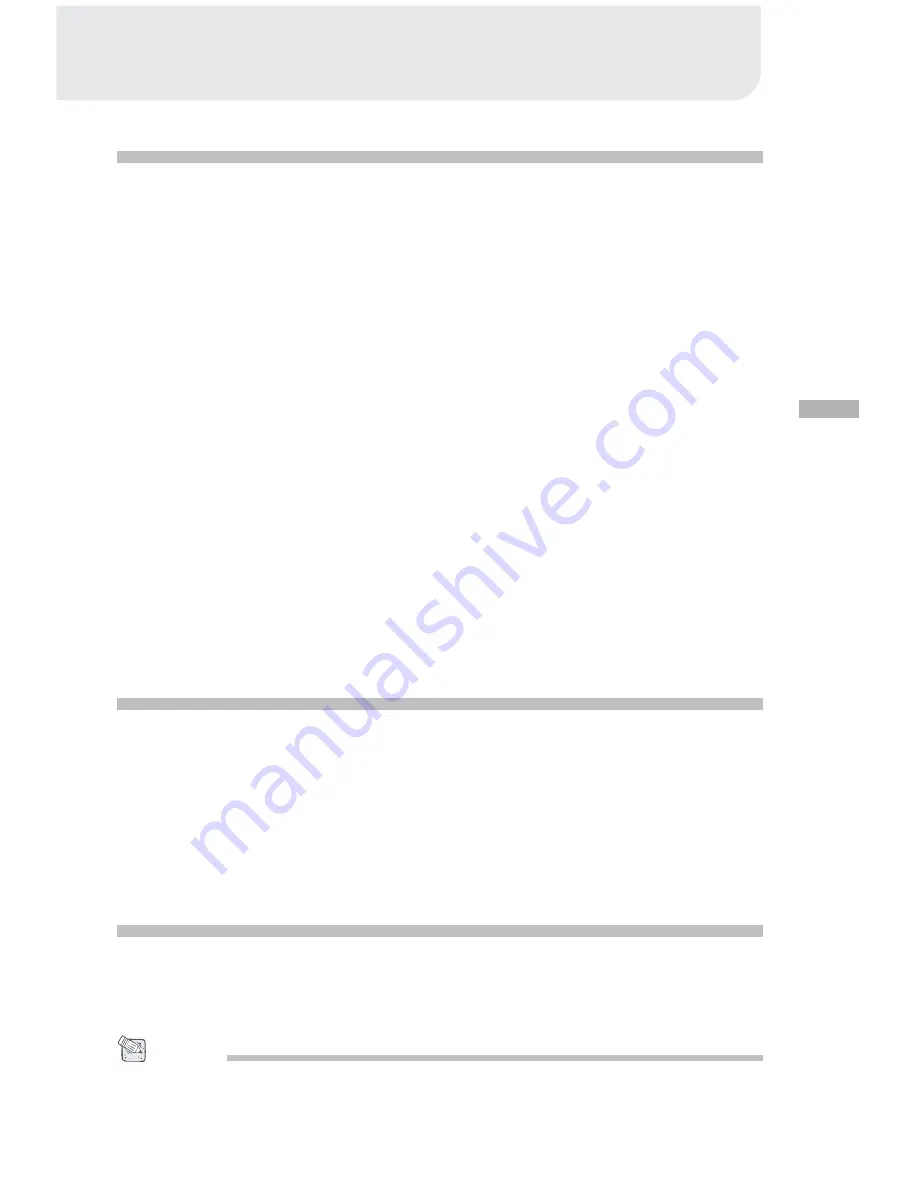
7
E
INTRODUCTION
Overview
Your new digital camera delivers high quality, 2048 x 1536 resolution images
using a 3.1 Megapixels CCD sensor. Using either the optical viewfinder or the
1.5" TFT color image LCD monitor, you can compose images and then examine
them in detail. An auto-flash sensor automatically detects the shooting (lighting)
conditions and determines whether the flash should be used. This feature helps
ensure that your images turn out right.
16MB internal (built-in) memory let you capture and store images without the
need for an additional memory card. However, you may wish to expand the
memory capacity by using an external memory card.
In addition to still images, you can record short videos by using the movie
function.
Images you have taken can be downloaded to your computer using the USB
cable (USB driver is required for Win 98 and Mac OS 8.6). You can enhance and
retouch your images on your computer by using the provided editing software,
or image editing software you may already own. You may share your images
with your friends via e-mail, in a report, or on a website.
DPOF functionality allows you to print your images on a DPOF compatible
printer by simply inserting the memory card.
Package Contents
Carefully unpack your kit box and ensure that you have the following items. In
the event that any item is missing or if you find any mismatch or damage,
promptly contact your dealer.
Digital camera
Camera strap
USB cable
Camera pouch
AV cable
Software CD-ROM
User’s manual
Optional Accessories
SD memory card
AC power adapter
2 x AA alkaline batteries
• Accessories and components may vary by retailer.
NOTE
Содержание dpx310
Страница 55: ...55 E CONNECTING YOUR CAMERA TO OTHER DEVICES ...








































