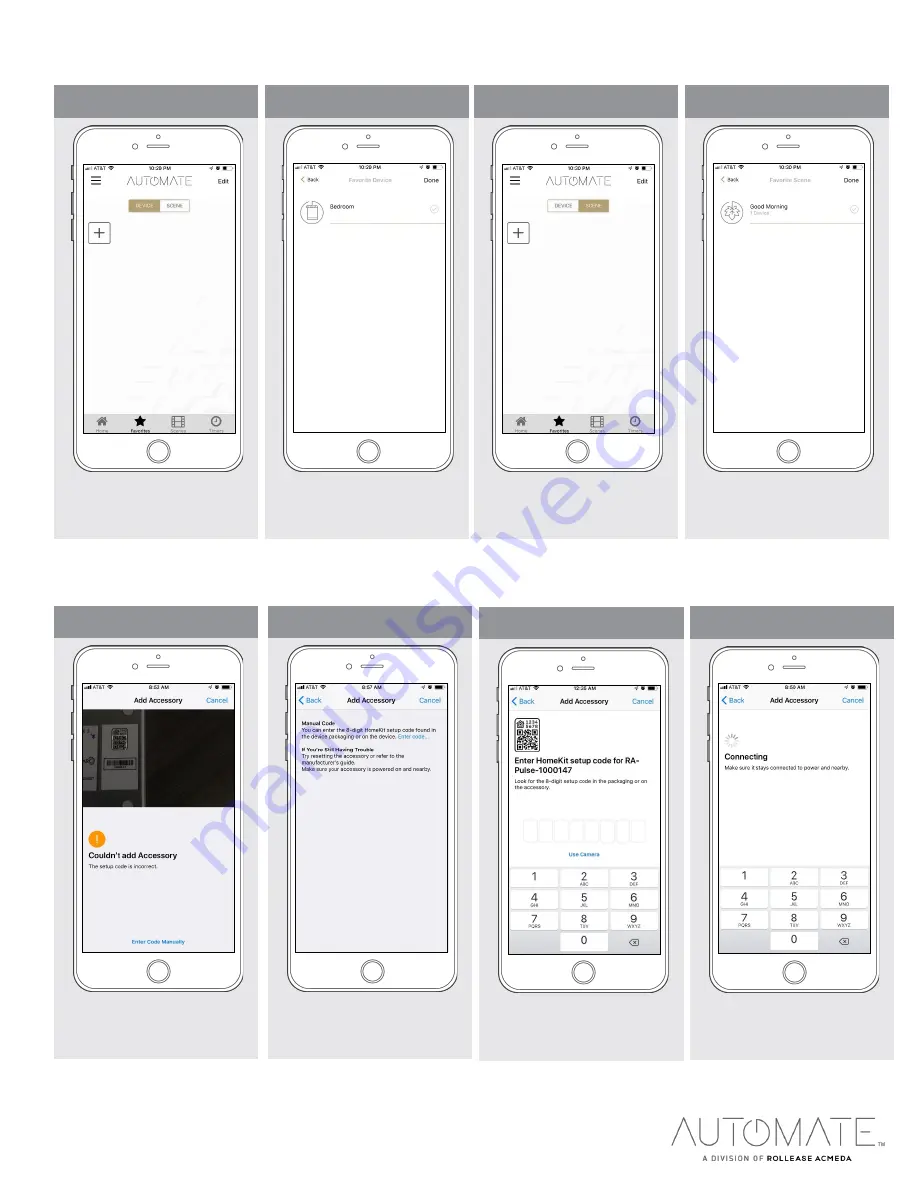
rolleaseacmeda.com
© 2020 Rollease Acmeda Group
HOW TO CREATE FAVORITE:
MANUAL HUB CONFIGURATION:
STEP 1 - Configure a Hub
If the App doesn’t recognize the QR
Code, you should enter code
manually.
STEP 2 - Configure a Hub
Select ‘Enter Code’ to enter the
Homekit code manually
STEP 4 - Configure a Hub
Wait while the hub syncs with
Homekit.
STEP 3 - Configure a Hub
Type the code on the label.
STEP 1 – Create a Favorite Device
Select the “Plus” icon to add a
favorite device to your ‘Favorites’ .
STEP 2 – Edit a Favorite Device
Select ‘EDIT’ in the upper right corner
to remove the favorite device from
your screen.
STEP 3 – Create a Favorite Scene
Select the “Plus” icon to add a
favorite scene to your ‘Favorites’
STEP 4 – Create a Favorite Scene
Select ‘EDIT’ in the upper right corner
to remove the favorite scenes from
your screen.

















