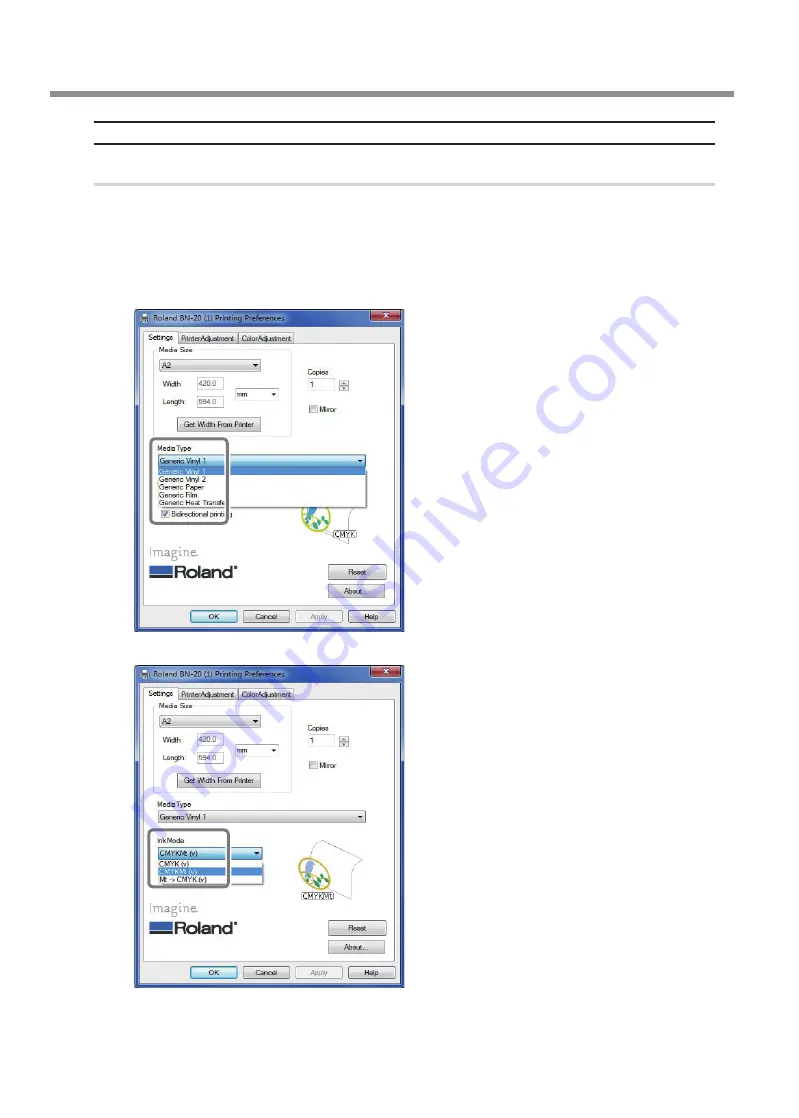
Using Metallic Silver Ink
48
Chapter 2 Fully Utilizing the Machine
Chapter 2 Fully Utilizing the Machine
When using application software to create drawings
Procedure
Creating print data.
P.43, "
Creation of Print Data Using Metallic Color (General Application for Drawing)
"
Open the BN-20 driver's Printing Preferences screen.
P.7, "How to Open the BN-20 Driver's Printing Preferences Screen"
Select [Media Type] on the [Settings] tab.
Select the media you are using.
Select [CMYKMt (v)] from [Ink Mode] on the
[Settings] tab.
Содержание VersaStudio BR-20
Страница 1: ...MASTER GUIDE ...
Страница 86: ...84 ...
Страница 108: ...106 ...
Страница 109: ...107 ...
Страница 110: ...108 ...
Страница 111: ......
Страница 112: ...R3 120203 ...






























