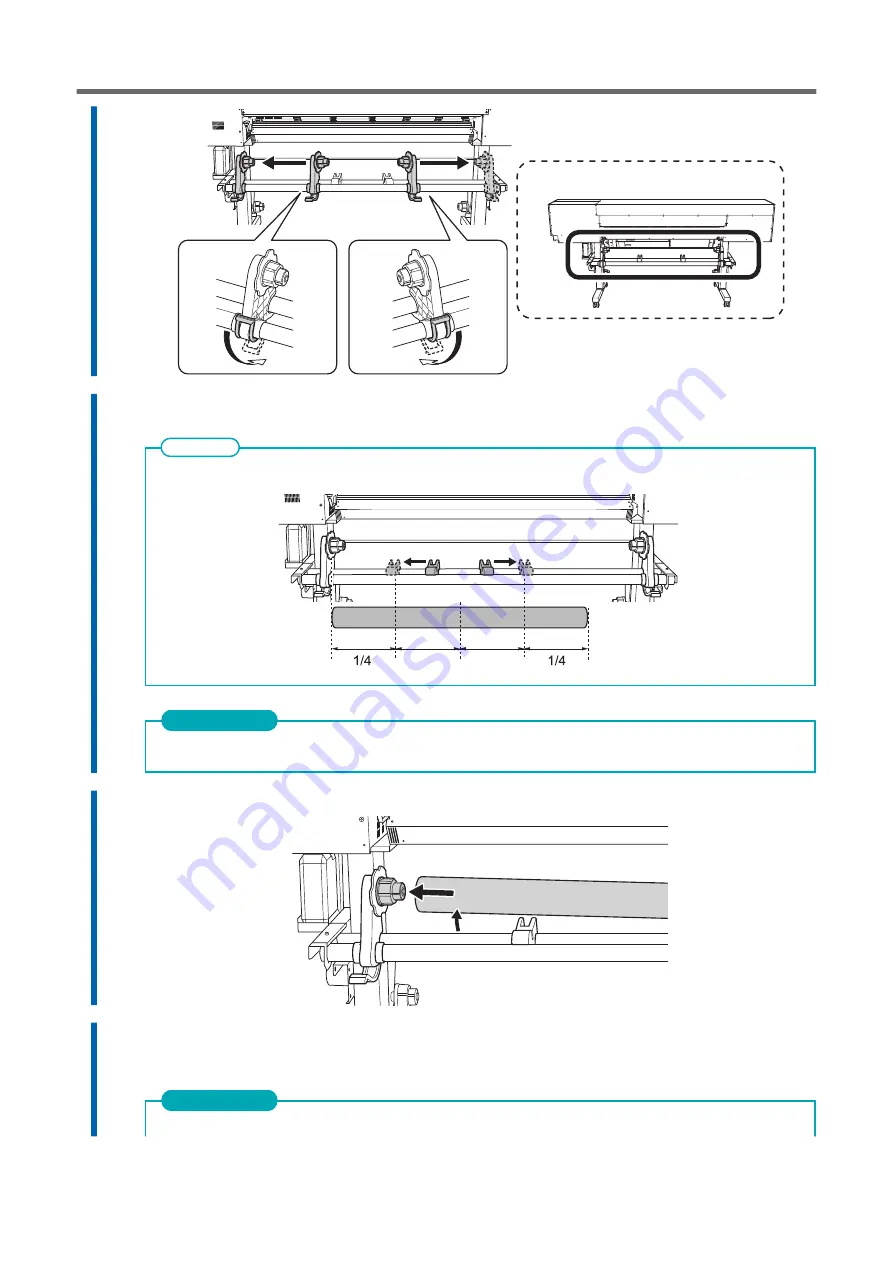
6.
Place the media on the media stays.
Place the media stays at positions that are 1/4 the length of the media from each end of the media.
MEMO
Do not leave media on the media stays for a long period of time. The media may become deformed.
IMPORTANT
7.
Fit the paper tube (core) of the media onto the end cap of the left media holder.
8.
Move the right media holder to fit its end cap onto the paper tube (core) of the media.
Fit the paper tube onto the media holders securely to prevent the media from moving easily.
Do not secure the media holders in place just yet.
IMPORTANT
Setup of New Media
32
Basic Operations
Содержание TrueVIS SG3-300
Страница 8: ...Basic Handling Methods 7...
Страница 28: ...Power Supply Operations Basic Operations 27...
Страница 58: ...11 Close the front cover Setup of New Media Basic Operations 57...
Страница 63: ...13 Close the front cover Setup of New Media 62 Basic Operations...
Страница 93: ...11 Close the front cover Setup of Registered Media 92 Basic Operations...
Страница 98: ...13 Close the front cover Setup of Registered Media Basic Operations 97...
Страница 116: ...Output Method 115...
Страница 147: ...Optimizing Quality and Ef ficiency 146...
Страница 172: ...Drying Time Printing Cutting 0 min Adjusting the Ink drying Method Optimizing the Output Quality 171...
Страница 181: ...Accurately Adjusting the Cutting Settings 180 Optimizing the Output Quality...
Страница 222: ...Maintenance 221...
Страница 235: ...9 When you have finished cleaning close the right cover Cleaning around the Print Heads 234 Regular Maintenance...
Страница 274: ...Troubleshooting Methods 273...
Страница 283: ...P 176 Accurately Adjusting the Cutting in Amount Cutting Is Misaligned Skewed or Not Clean 282 Output Quality Problems...
Страница 314: ...Appendix 313...
Страница 327: ......
















































