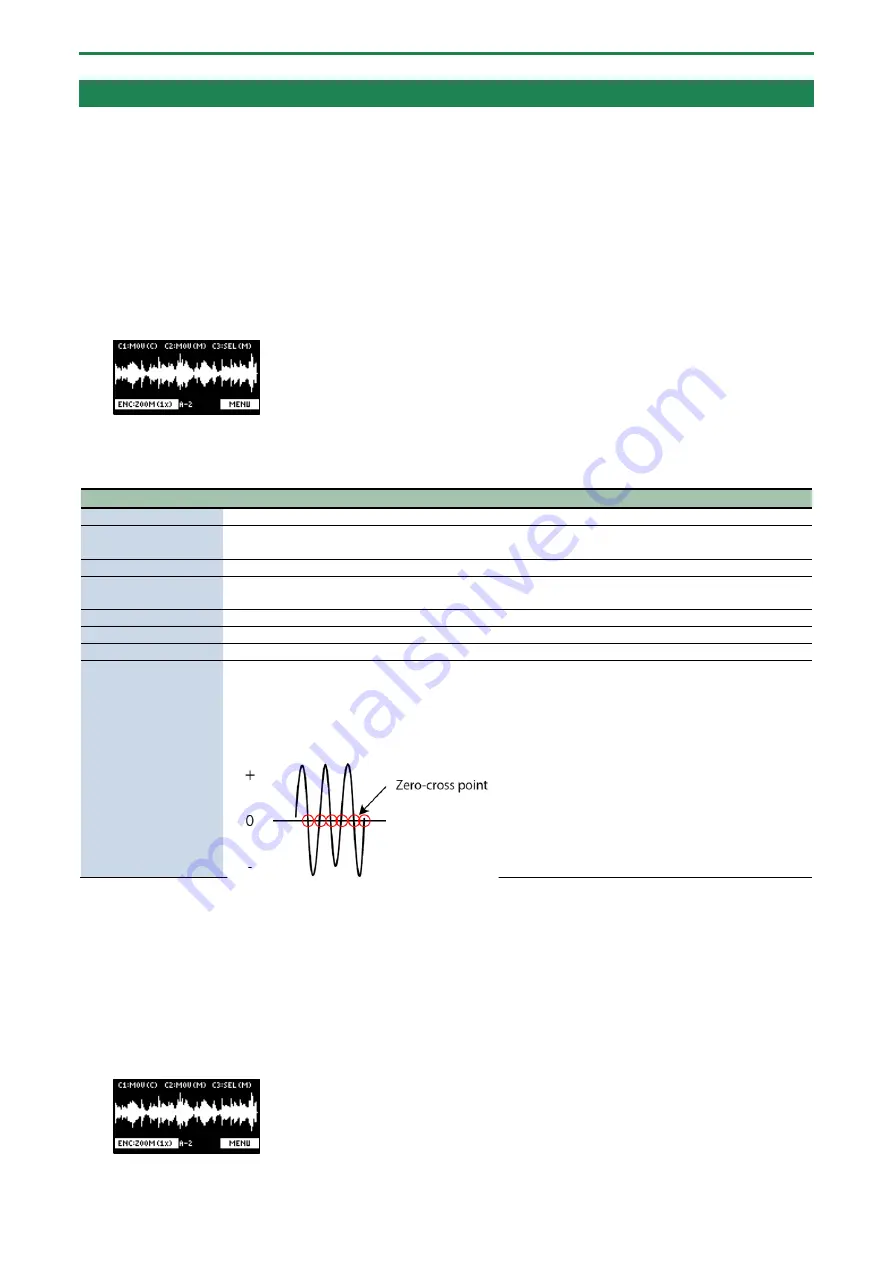
Editing a Sample (SAMPLE EDIT)
44
Marking and Splitting Samples (MARK)
You can split a sample up into multiple smaller samples. To split a sample, you must first mark the locations where the sample is to
be split using markers.
Here we explain about the different ways to add markers.
Adding a marker at the desired location
You can choose where to place a marker (the location where the sample is to be split) while looking at the sample’s waveform.
1.
Press pads [1]–[16] to select the sample to which you want to add markers.
2.
Hold down the [SHIFT] button and press the [START/END] button.
The marker setting screen appears.
3.
Decide on where to add the marker by using the [CTRL 1] knob, and then press the [MARK] button.
This adds the marker to the sample.
You can use the following controllers when the edit screen is shown.
Controller
Operation
[CTRL 1] knob
Moves the cursor (the location where a marker is placed).
[SHIFT] [CTRL
1] knob
Zooms the area around the cursor in/out.
[CTRL 2] knob
Moves the marker that you selected using the [CTRL 3] knob.
[SHIFT] [CTRL
2] knob
Zooms the area in/out around the marker selected using the [CTRL 3] knob.
[CTRL 3] knob
Selects the marker to operate.
[MARK] button
Adds a marker at the cursor location.
[DEL] button
Deletes the marker that you selected using the [CTRL 3] knob.
[RESAMPLE] button
Moves the cursor to the zero cross-point (*) that’s closest to the cursor time (SNAP to Zero-Cross
function).
This function is enabled when the [RESAMPLE] button is lit.
*
The “zero cross-point” is the time at which the value of the sample waveform crosses from zero
into a positive or negative number.
You can press pads [1]–[16] to preview the audio at the corresponding marker.
Adding markers while previewing a sample
You can choose where to place a marker (the location where the sample is to be split) while previewing (listening to) the sample.
1.
Press pads [1]–[16] to select the sample to which you want to add markers.
2.
Hold down the [SHIFT] button and press the [START/END] button.
The marker setting screen appears.
3.
Press the pad [1].
Содержание SP-404MK2
Страница 1: ...SP 404MK2 Version 2 00 Reference Manual ...
Страница 41: ...Sampling SAMPLING 41 ...
Страница 49: ...Editing a Sample SAMPLE EDIT 49 ...
Страница 100: ...Configuring the Various Settings UTILITY 100 ...
Страница 132: ...Appendix 132 Audio Diagram ...
Страница 136: ...Appendix 136 SP 404MK2 Version 2 00 Reference Manual 02 Roland Corporation 2021 Roland Corporation ...






























