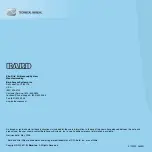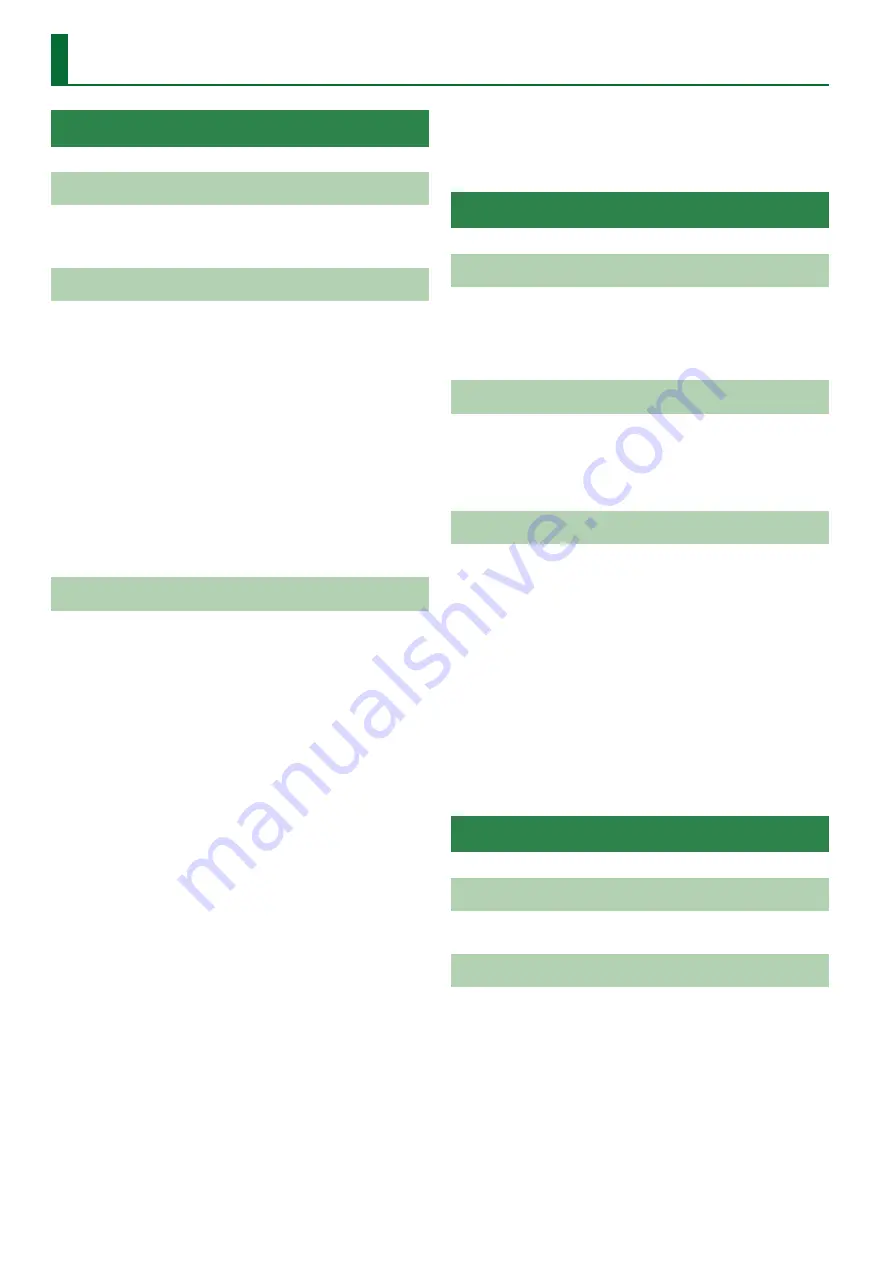
14
About the USB Driver
Windows Operating Requirements
Supported Operating Systems
Microsoft® Windows® 7 / 8 / 8.1 / 10 (64-bit / 32-bit)
* The driver does not work on Windows RT.
Supported Computers
A Windows compatible computer equipped with a USB port
* We recommend a chipset made by Intel.
* Intel Core2 processor 1.6 GHz or faster, RAM 1.0 GB or more
* Performance might be unsatisfactory if this unit is used with a
USB 2.0 interface card.
* This unit cannot be used with a USB 3.0 port that is not
compatible with USB 2.0.
* If the unit does not operate correctly when connected to a USB
3.0 port, you’ll need to connect it to a USB 2.0 port.
* Even if the unit is connected to a USB 3.0 port, the performance
of the unit itself will not change.
* This unit cannot be used in a virtual Windows environment such
as VMware or VirtualBox.
* Mac computers running Windows are not supported.
Limitations and Cautions
5
Depending on the performance and design specifications of
the computer you’re using, and on the applications you’re using
and how you’re using them, clicks and pops might occur in the
sound.
5
If you start your computer with a powered-on Rubix already
connected to the computer, the driver might not be loaded
correctly, making it impossible to use the Rubix. If this occurs, try
the following.
5
Reconnect the Rubix to a different USB port
5
Power-on the Rubix after the computer has started
5
Disconnect and reconnect the USB cable
5
Sometimes the Rubix might not operate correctly after returning
from a sleep state. If this occurs, try the following.
5
Exit all the applications you’re using, and power-cycle the
Rubix
5
Disconnect and reconnect the USB cable
5
If you disconnect and reconnect the USB cable while using
the Rubix, or power-cycle the Rubix, it might stop operating
correctly. If this occurs, try the following.
5
Exit all the applications you’re using, and power-cycle the
Rubix
5
Disconnect and reconnect the USB cable
5
If a high processing load occurs while using the Rubix, such as
accessing a CD-ROM drive or the network, it might not operate
correctly. If this occurs, try the following.
5
Stop playback/recording, and then resume playback/
recording
5
Exit all the applications you’re using, and power-cycle the
Rubix
5
Disconnect and reconnect the USB cable
5
If you connect or disconnect another USB device (such as a USB
flash drive) while using the Rubix, or turn the power of another
USB device on or off, clicks or pops might occur during playback
or recording.
5
In some cases, performance might be unsatisfactory if the Rubix
is used simultaneously with a USB-connected hard disk. Don’t
use a USB-connected hard disk as the save-destination for
playback or recording.
Mac OS Operating Requirements
Supported Operating Systems
OS X v10.12 / v10.11 / v10.10
* Check the operating requirements of your audio/MIDI
application as well as the operating requirements for your
operating system.
Supported Computers
Apple Mac series computer equipped with a USB port
* Even if the unit is connected to a USB 3.0 port, the performance
of the unit itself will not change.
* Mac computers running Windows are not supported.
Limitations and Cautions
5
Connect the Rubix to your computer with a USB cable before
starting your sequencer software, etc.
5
Don’t power-off the Rubix or disconnect the USB cable during
playback/recording. Doing so might cause the software or
operating system to shut down abnormally.
5
Exit your sequencer software etc. before you power-off the
Rubix or disconnect the USB cable.
5
Before updating the operating system software, disconnect the
USB cable from the Rubix.
5
If the Rubix does not operate correctly after returning from sleep
or after restarting the operating system, try the following.
5
Exit all the applications you’re using, and power-cycle the
Rubix
5
Disconnect and reconnect the USB cable
iPad Operating Requirements
Supported Operating Systems
iOS 9.0 or later
Limitations and Cautions
5
Connect the Rubix to your iPad with a USB cable before starting
your sequencer software, etc.
5
Don’t power-off the Rubix or disconnect the USB cable during
playback/recording. Doing so might cause the software or
operating system to shut down abnormally.
5
Exit your sequencer software etc. before you power-off the
Rubix or disconnect the USB cable.
5
Before updating the iOS software, disconnect the USB cable
from the Rubix.
5
If the Rubix does not operate correctly after restarting iOS, try
the following.
5
Exit all the applications you’re using, and power-cycle the
Rubix
5
Disconnect and reconnect the USB cable
Содержание rubix 22
Страница 1: ...ReferenceManual 2017 Roland Corporation 01...