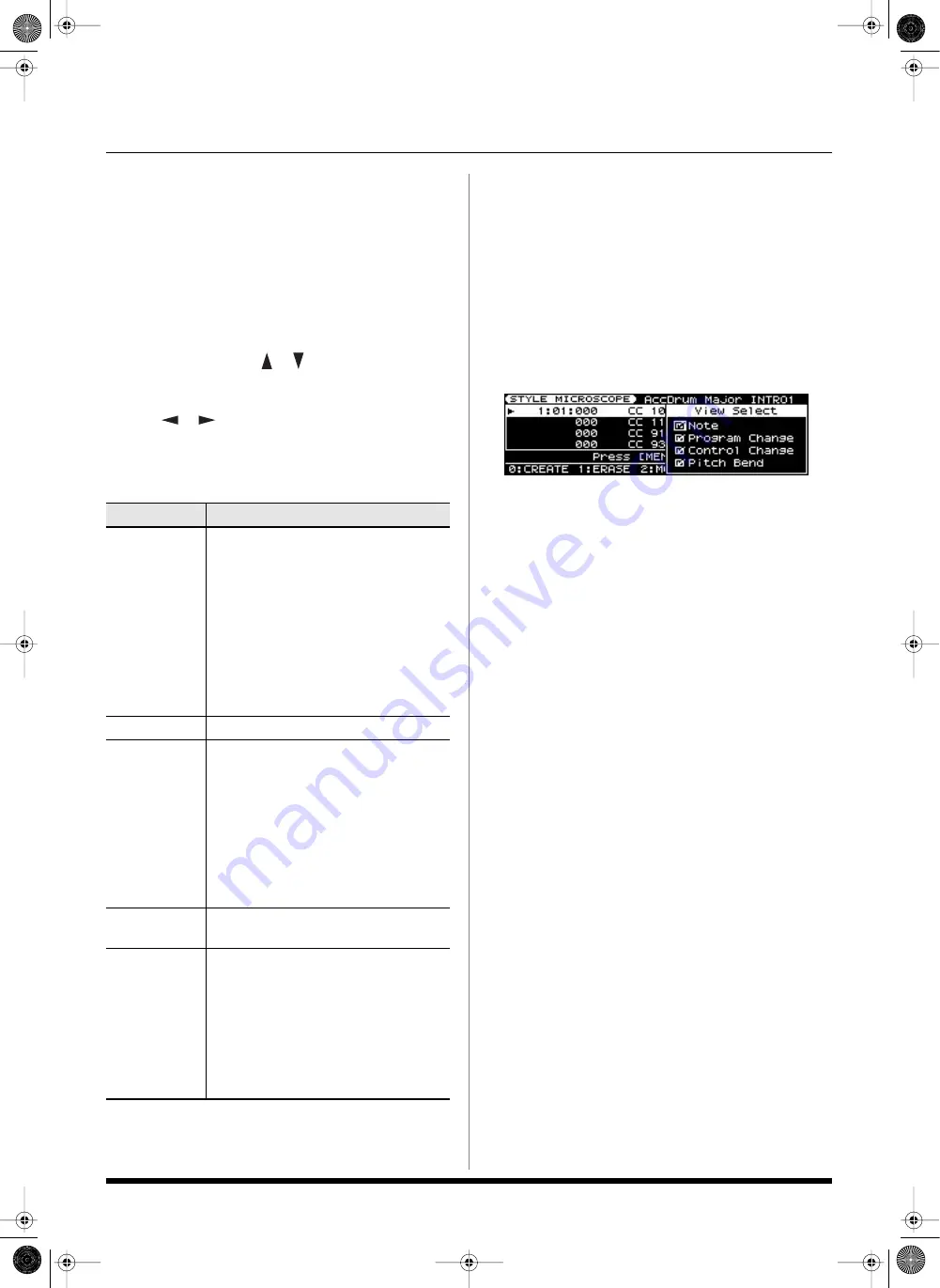
22
Creating a new Style
1.
Measure: Beat: Tick
2.
Bank select MSB/value
Bank select LSB/value
Program change number/value
3.
Controller number/value
4.
Pitch bend/value
5.
Note: Note number/Velocity/Gate time (Beat: Tick)
6. Use the VALUE dial or [
] [
] to select the event that
you want to edit.
7. Use [
] [
] to select the data that you want to
change, and use the VALUE dial to change the value.
You can use the [0]–[3] buttons to perform the following
operations.
Viewing only the performance data you want
to see
Because many events are shown in the STYLE
MICROSCOPE screen, it can be difficult to find what
you’re looking for.
By specifying that only certain types of performance data
will be displayed, you can make it easier to view the
data.
It’s convenient to use this function when you want to view
or edit only a specific type of performance data.
1.
Press [MENU] to open the View Select window.
2.
Move the cursor to Note, Program Change, Control
Change, and Pitch Bend, and use the VALUE dial to
add a check mark for types of performance data you
want to see, and clear the check mark for types you
don’t want to see.
3.
Press [EXIT] to close the View Select window.
Only the events for the performance data types that
have a check mark will be shown.
8. If you want to keep the changes you’ve made to the Style,
proceed as described in “Saving the Style you recorded”
Button
Explanation
[0] (CREATE)
Inserts a new event at the desired location.
When you press [0] (CREATE), the Create
Event window will open.
Type:
Select the data that you want to
insert: Note, Program Change,
Control Change, or Pitch Bend.
To:
Specify the location at which you
want to insert the event.
Move the cursor to “EXECUTE” and press
[ENTER] to insert the event.
[1] (ERASE)
Erases the event at the cursor location.
[2] (MOVE)
Moves the event at the cursor location to
the specified location.
When you press [2] (MOVE), the Move
Event window will open.
To:
Specify the destination of the
move.
Move the cursor to “EXECUTE” and press
[ENTER] to move the event to the specified
location.
[3] (COPY)
Copies the event that’s at the cursor
location.
[4] (PLACE)
Inserts the copied event at the specified
location.
When you press [4] (PLACE), the Place
Event window will open.
To:
Specify the location at which you
want to insert the copied event.
Move the cursor to “EXECUTE” and press
[ENTER] to insert the event.
Prelude_OM_Ver2.book Page 22 Wednesday, September 9, 2009 5:38 PM






























