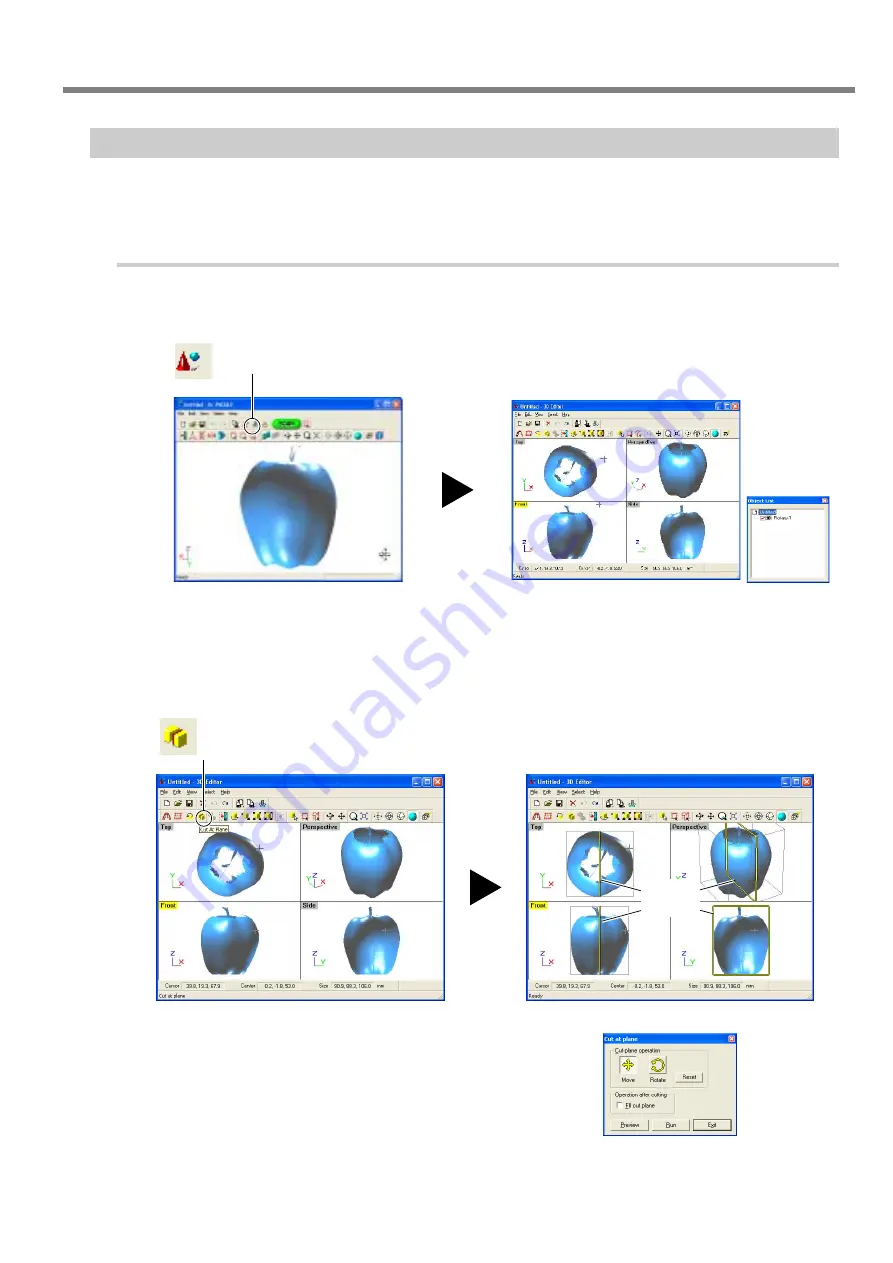
49
4. Editing Scanning Results
4-3 Basic Operations for Objects
Let's Try Editing Data with 3D Editor
Let's try some simple editing. We'll scan an apple with the machine, then try cutting and moving it. The explanations in this
section begin at the point where you have scanned an apple using Dr. PICZA3.
Procedure
1
Start 3D Editor.
2
Try cutting the apple vertically. First, do the preparation.
Click the [Run 3D Editor] button.
3D Editor starts.
The scanning data for the apple is
imported at the same time.
Click the [Cut at Plane] button.
The cut surface and a dialog box appear.
Dr.PICZA3 Window
Dialog box
Cut
surface
Содержание PICZA LPX-60
Страница 11: ...9 1 Getting Started...
Страница 30: ...28...
Страница 54: ...52...
Страница 60: ...58...
Страница 61: ...59 6 Appendix...
Страница 65: ...63...
Страница 66: ...64...
Страница 67: ......






























