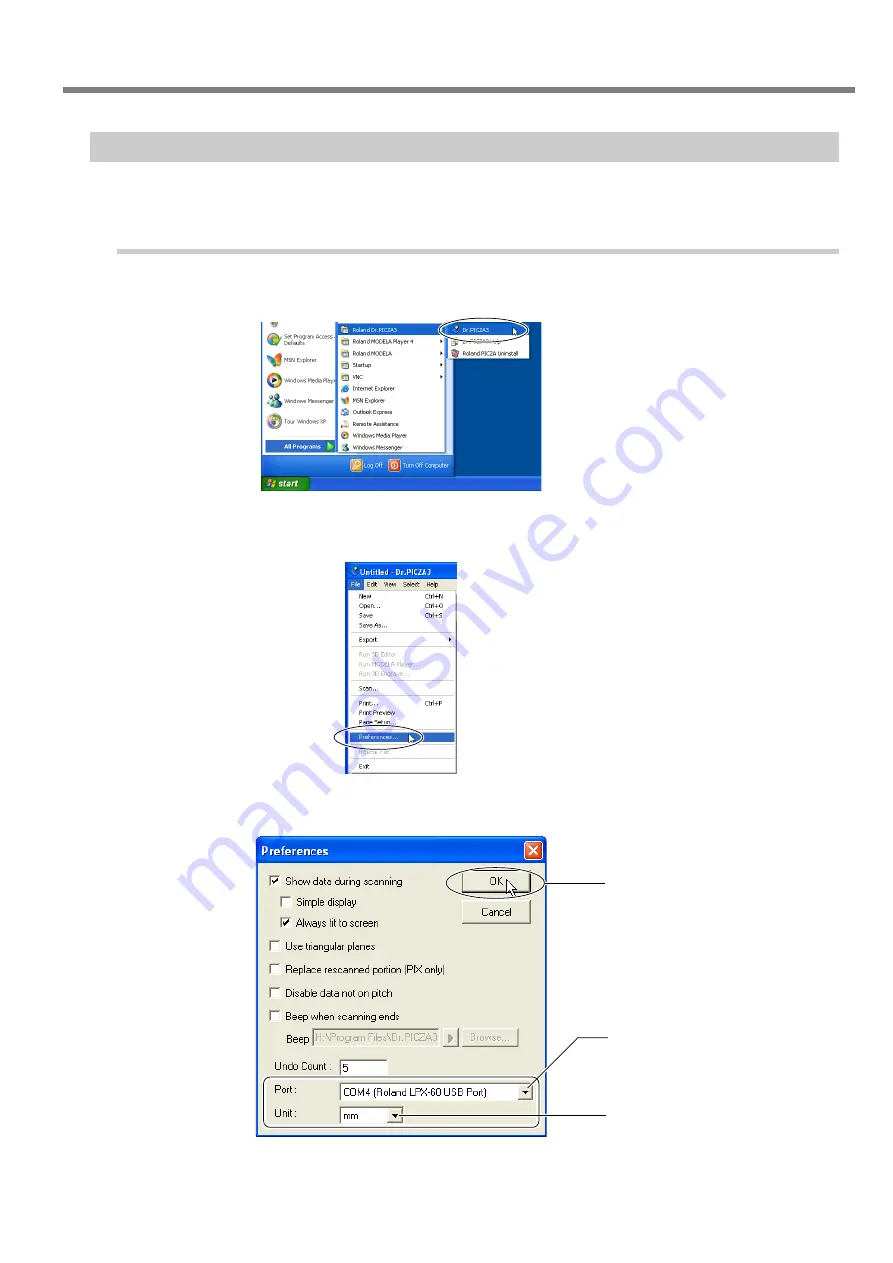
27
2-4 Installing and Setting Up the Software
2. Preparing the Machine
Making the Settings for Using Dr.PICZA3
You use the included Dr. PICZA3 program to make the settings that let you perform scanning with the machine.
Procedure
1
Start Dr.PICZA3.
From the [Start] menu, choose [All programs (or Programs)], then [Roland Dr.PICZA3], then [Dr.PICZA3].
2
Go to the [File] menu and click [Preferences].
3
Make the setting for the communication port and the unit of measurement to use with Dr. PICZA3.
This completes all the preparations you need to make to perform scanning using the machine.
Choose the number of the port labeled
"Roland LPX-60 USB Port."
Set [Unit] to either [mm] or [inch].
Click [OK] after you complete
making the setting.
Содержание PICZA LPX-60
Страница 11: ...9 1 Getting Started...
Страница 30: ...28...
Страница 54: ...52...
Страница 60: ...58...
Страница 61: ...59 6 Appendix...
Страница 65: ...63...
Страница 66: ...64...
Страница 67: ......






























