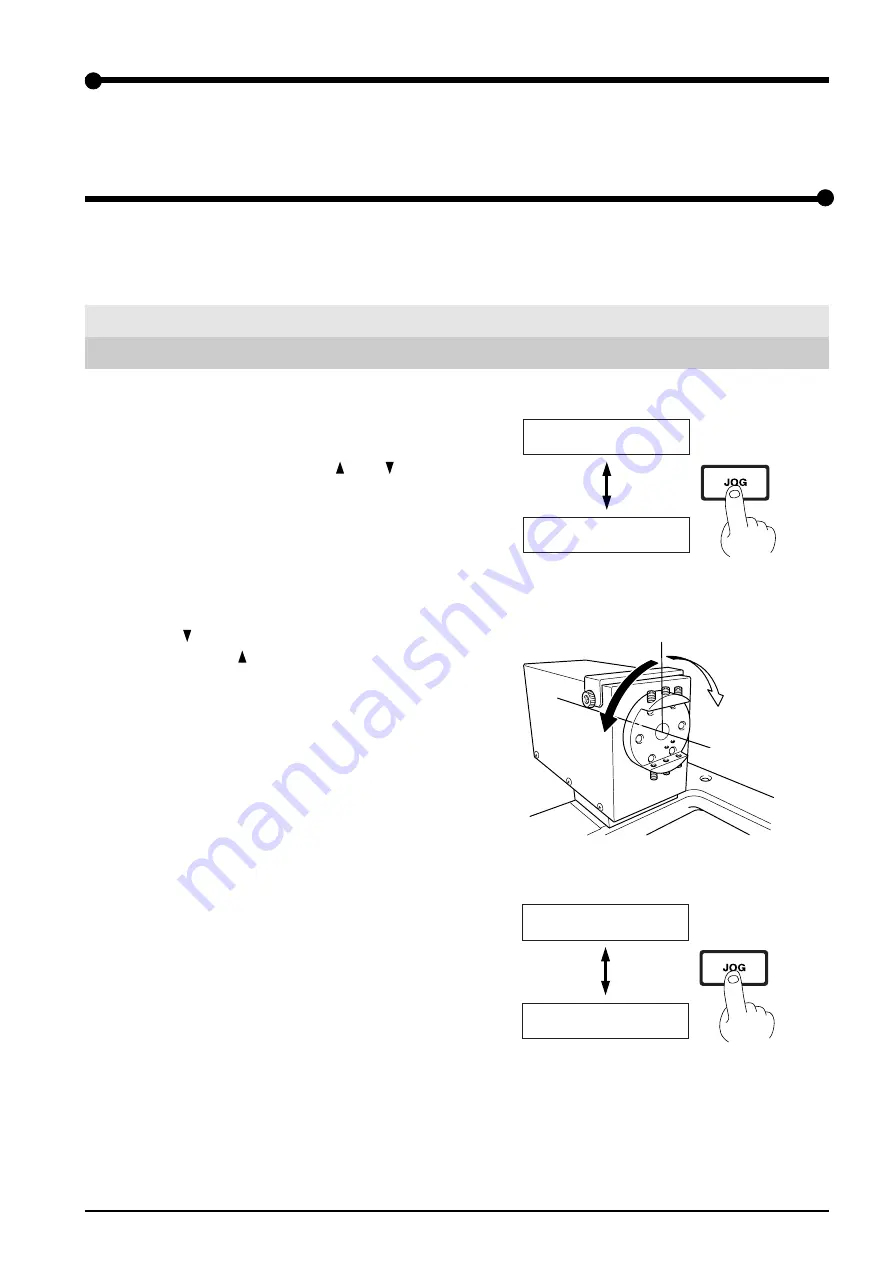
9
Part
3
3
Using the Operation Panel
When you install the rotary axis unit, the following keys operations and display menus are added. This section describes the added
functions. For information about the basic operation of the operation panel, refer to the manuals of the main unit.
3-1. Rotating the A Axis Using the Operation Panel
1
Hold down the [JOG] key for 0.5 seconds or longer. The
display changes to show the coordinates of the A axis.
When the power is switched on, the [ ] and [ ] keys on
the operation panel are assigned to Y-axis operation, and
the display also shows the Y-axis coordinates. Holding
down the [JOG] key for 0.5 seconds or longer switches
from the Y axis to the A axis.
2
Use the [ ] key to rotate in the positive direction (toward
the front) and the [ ] key to rotate in the negative direc-
tion (toward the back). Also, when you press the [JOG]
key to line up the [*] with [A], you can also use the dial to
perform these operations.
3
Holding down the [JOG] key again for 0.5 seconds or
longer changes from the A axis to the Y axis.
X 0 *Y 0
Z 0 --------
X 0 *A 0
Z 0 --------
Hold down for 0.5
seconds or longer
Negative direction
Positive direction
X 0 *Y 0
Z 0 --------
X 0 *A 0
Z 0 --------
Hold down for 0.5
seconds or longer












































