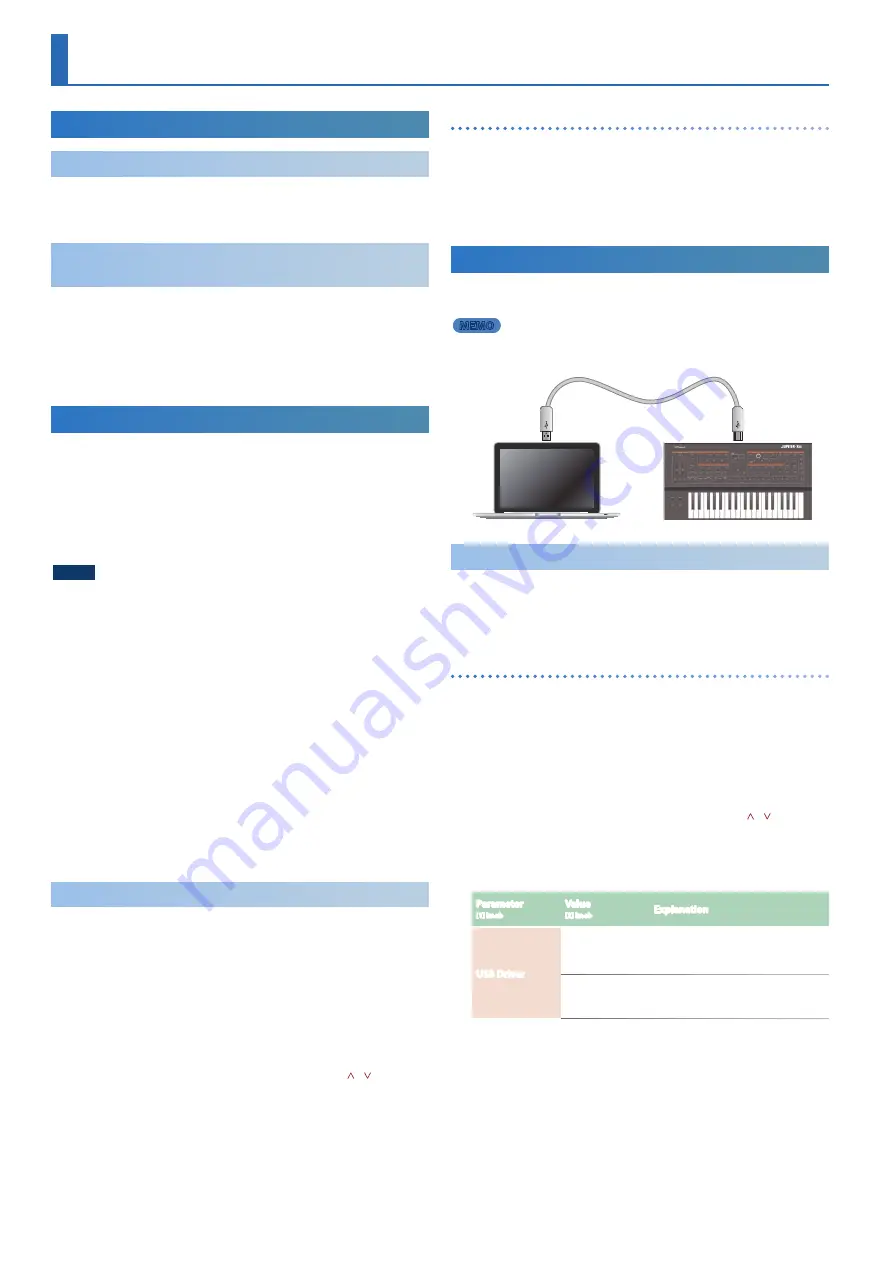
18
Connecting External Equipment
Performing with a Connected Pedal
Sustaining the Notes
(Hold)
If a pedal switch (sold separately: DP series) is connected to the HOLD
jack, the sound is sustained as long as you continue pressing the pedal
even after you remove your hand from the keyboard.
Adding Expression to Your Performance
(Expression)
If an expression pedal (sold separately: EV-5) is connected to the
CTRL jack, you can use the pedal to modify the volume, making your
performance more expressive.
By assigning the desired function, you can also use the pedal to
perform other operations such as switching scenes.
“List of functions that can be assigned to the controllers”
Performing with a Connected Mic
(Vocoder)
The
“Vocoder”
adds effects to a human voice. If you run your voice
through the vocoder, you can give it a toneless, robotic tone. Control
the pitch by playing the keyboard.
* For all other model banks besides VOCODER, the mic sound is output
from the JUPITER-Xm. When not using the mic for all other model banks
besides VOCODER, set
“Mic Thru”
to
“OFF.”
1.
Connect a microphone to the rear panel MIC IN jack.
NOTE
The JUPITER-Xm supports dynamic microphones and electret
microphones. It does not support condenser microphones.
2.
Use the rear panel
[MIC GAIN] knob
to adjust the volume.
Make detailed adjustments to the MIC IN volume after you select
the sound.
Initially, set the knob to approximately the center position.
3.
Press the
[MODEL BANK] button
.
You switch to tone select mode.
4.
Press the
[15] button
.
* With the factory settings,
“VOCODER”
is assigned to the model bank of
the
[15] button
. You can change the model bank that is assigned. For
details, refer to
“Reference Manual”
(PDF).
5.
Use the
[2] knob
to select a tone.
6.
While playing the keyboard, vocalize into the microphone.
Use the
[MIC GAIN] knob
to make fine adjustments to the volume.
Adjusting the Mic Settings
Depending on the environment in which you’re performing, noise
from the surroundings might be picked up by the mic, causing the
vocoder to not work as you intend.
In this case, adjust the microphone sensitivity so that it is less likely to
pickup noise.
1.
Press the
[MENU] button
.
2.
Use the
[1] knob
to select
“SYSTEM,”
and then press the
[ENTER] button
.
You can also make this selection by using the
PAGE [ ] [ ] buttons
instead of the
[1] knob
.
3.
Use the
[1] knob
to select a parameter, and use the
[2] knob
to edit the value.
For details on mic settings, refer to
4.
If you want to save the setting, execute the System Write
operation.
&
“Saving the System Settings (System Write)”
Preventing acoustic feedback
Acoustic feedback could be produced depending on the location of
microphones relative to built-in speakers (or the external speakers).
This can be remedied by:
5
Changing the orientation of the microphone(s).
5
Relocating microphone(s) at a greater distance from speakers.
5
Lowering volume levels.
Connecting a Computer
(USB COMPUTER Port)
MIDI messages can be exchanged with a computer via the
JUPITER-Xm’s USB port.
MEMO
5
For details on operating requirements and supported operating systems,
refer to the Roland website.
USB cable
Installing the Dedicated Driver
In order to use the JUPITER-Xm, you’ll need to download the driver
from the following URL and install it on your computer.
For details on installation, refer to the Roland website.
&
https://www.roland.com/support/
USB driver settings
Here’s how to specify the USB driver that’s used when connecting the
JUPITER-Xm to your computer via the USB COMPUTER port.
1.
Press the
[MENU] button
.
The setting screen appears.
2.
Use the
[1] knob
to select
“SYSTEM,”
and then press the
[ENTER] button
.
You can also make this selection by using the
PAGE [ ] [ ] buttons
instead of the
[1] knob
.
3.
Use the
[1] knob
to select
“USB Driver.”
4.
Use the
[2] knob
to specify
“VENDOR.”
Parameter
[1] knob
Value
[2] knob
Explanation
USB Driver
GENERIC
Choose this when using the USB driver
that was provided with your computer.
* Only MIDI can be used.
VENDOR
Choose this when using the USB driver
that you downloaded from the Roland
website.
5.
Save the setting.
&
“Saving the System Settings (System Write)”
6.
Turn the JUPITER-Xm’s power off and on again.
























