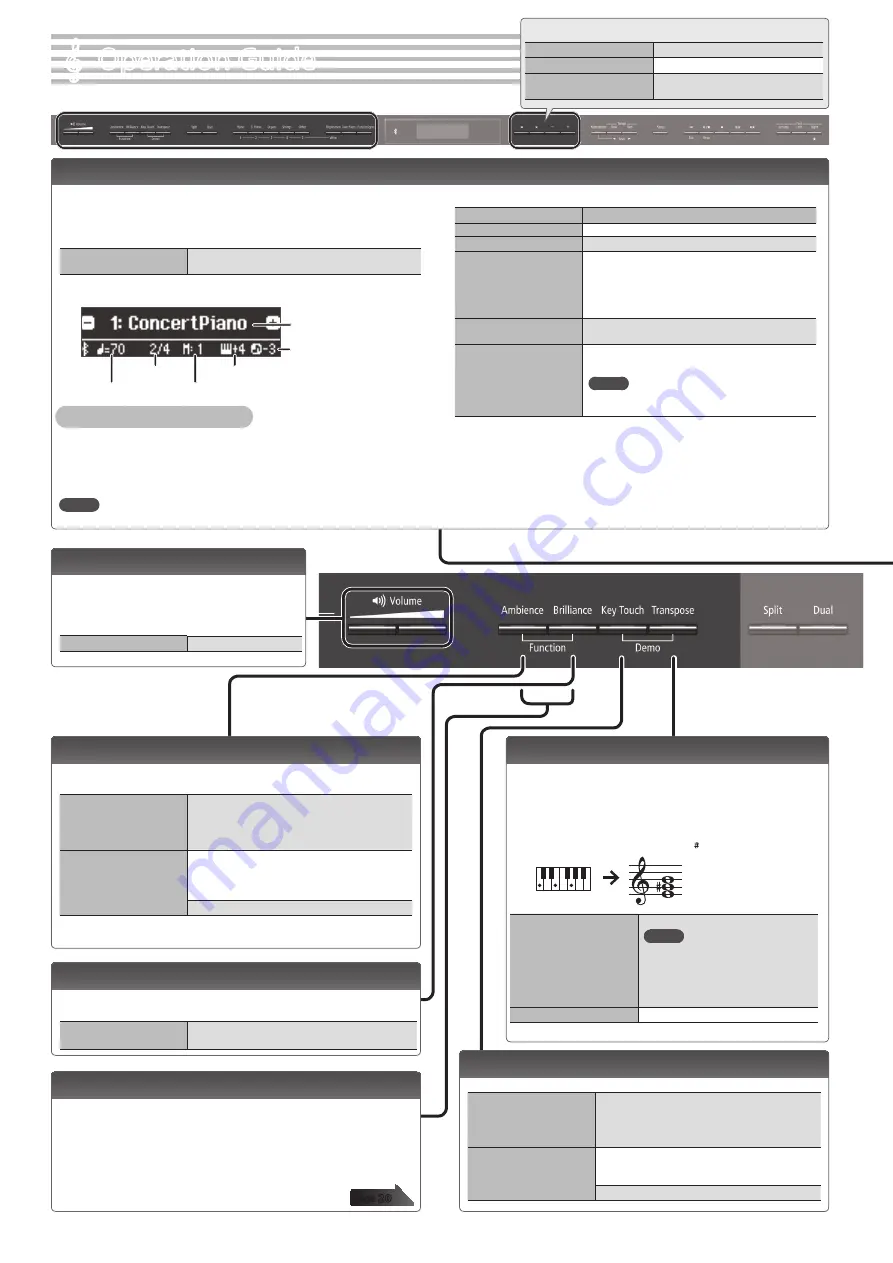
8
°
Operation Guide
Adjusting the Overall Volume
You can adjust the speaker volume
when using the internal speakers, or the
headphone volume when headphones are
connected.
Adjusting the volume
0–100
Basic operations
Select a setting item
Use the [
K
] [
J
] buttons.
Edit a value
Use the [–] [+] buttons.
Restore the default value
Press the [–] [+] buttons
simultaneously.
Transposing the Pitch (Transpose)
The keyboard or song can be transposed in semitone
steps.
For example if a song is in the key of E major but you want
to play it using the fingering of the C major scale, you
would set the keyboard transpose setting to “4.”
If you play C E G
0
It will sound E G B
Kbd Transpose
-6–0–5 (default value: 0)
MEMO
You can also change the keyboard
transpose setting by holding down
the [Transpose] button and pressing
the note that will be the tonic
(root note) of the transposed key.
Song Transpose
-12–0–12 (default value: 0)
Adding Reverberation to the Sound (Ambience)
The reverberation that is characteristic of a performance in a concert
hall can be added to the sound.
Adjusting the
reverberation (Ambience)
0–10 (default value: 2)
* If Headphones 3D Ambience is “on,” you can
adjust the depth of the Headphones 3D
Ambience effect.
Headphones 3D Ambience
You can apply a Headphones 3D Ambience effect
that creates the impression that the sound is being
heard from the piano itself even when you’re using
headphones.
Off, On (default value: On)
* The reverberation effect is not applied to audio files.
Adjusting the Brightness of the Sound (Brilliance)
You can adjust the brightness of the sound when you play the
keyboard or when you play back a song.
Adjusting the brightness
of the sound
-10–0–10 (default value: 0)
Making Various Settings (Function Mode)
You can make detailed settings for the unit.
1.
Simultaneously press the [Ambience] button and [Brilliance]
button.
2.
Use the [
K
] [
J
] buttons to select the item that you want to set.
3.
Use the [–] [+] buttons to edit the setting.
Changing the Playing Feel of the Keyboard (Key Touch)
You can change the playing feel (touch) of the keyboard.
Adjusting the key touch
Fix, 1–100 (default value: 50)
* If this is set to “Fix,” each note sounds at the
same volume regardless of how strongly you
play the keyboard.
Hammer Response
Adjusts the time from when you play the key until
the piano sound is heard. Higher values produce a
greater delay.
Off, 1–10 (default value: 1)
In addition to piano sounds, the unit lets you enjoy performing with
many other sounds.
These sounds are called “Tones.” The Tones are divided into five groups,
each of which is assigned to a different Tone button.
To select a tone
Press a tone button (e.g., [Piano]) and then use the
[–] [+] buttons.
Viewing the display
Tempo
Time signature
Measure
Tone name
Keyboard transposition
Song
transposition
Auditioning the tones (Tone Demo)
1.
Hold down the [Key Touch] button and press the [Transpose] button.
2.
Select a tone.
You can hear a tone demo of the first tone in each tone group.
3.
To end the tone demo, press the [
u
] button.
MEMO
For more about the sounds, refer to “Tone List” at the end of this manual.
Tone groups
Button
Explanation
[Piano] button
Grand piano tones
[E. Piano] button
Electric piano tones
[Organ] button
Organ tones
* If you’ve selected an organ sound that provides
a rotary effect (*1), such as a Combo Jz. Org or a
Ballad Organ, pressing the [Organ] button will
switch the speed of the rotary effect.
[Strings] button
The tones of string instruments such as violins, as
well as other instruments used in orchestras.
[Other] button
Selects a variety of sounds such as bass or
accompaniment sounds.
MEMO
You can use the [
K
] [
J
] buttons to select sounds
of the next category.
*1 Rotary is an effect which simulates the sound of rotating speakers. There is a
choice of two settings: Fast and Slow.
Selecting a Tone
Содержание DP603
Страница 34: ... 5 1 0 0 0 5 4 0 1 7 0 2 ...

























