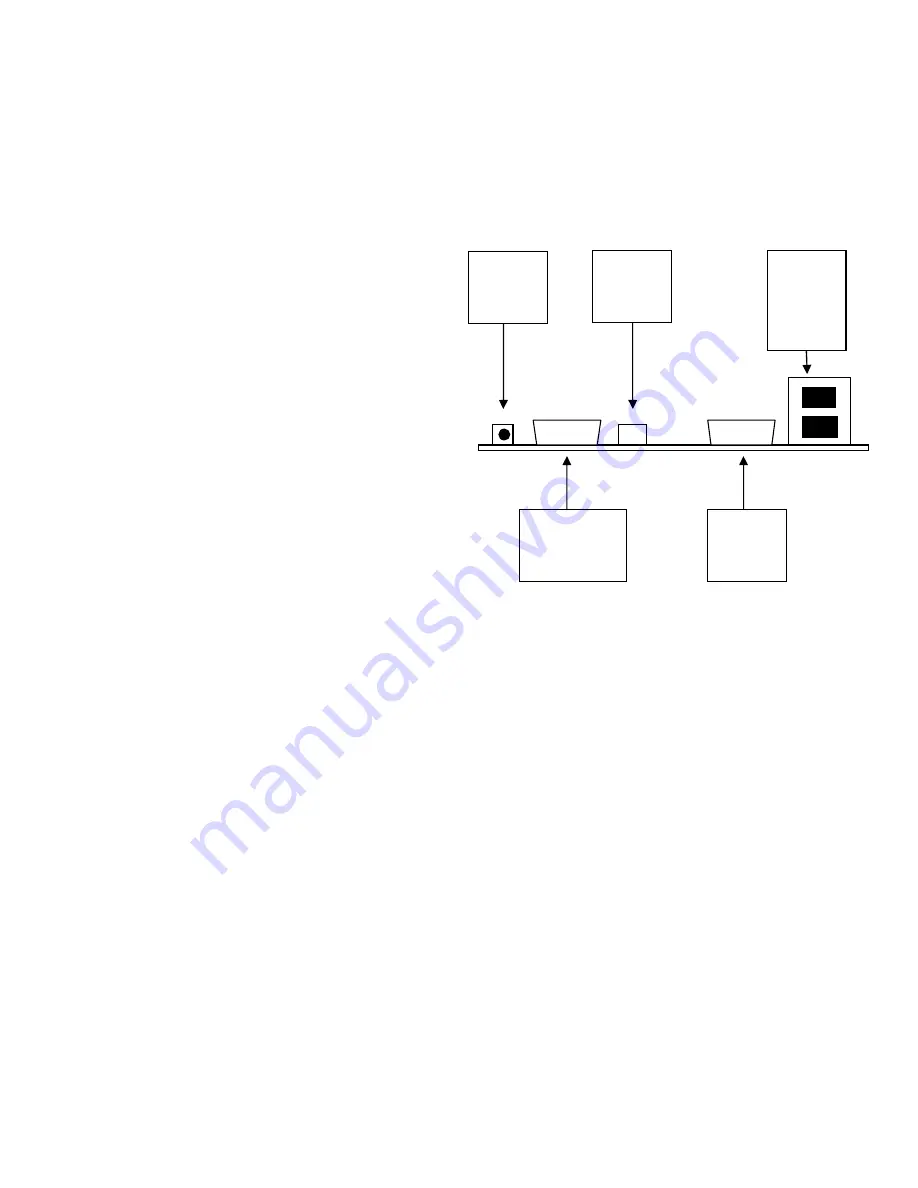
Virtual Cash Controller product guide – page 5
INSTALLATION AND SETUP
Installing the Virtual Cash controller
The terminal can be easily installed using our dedicated
floor stand or it may be placed on a counter or table. The
unit can also be mounted securely to a wall using the
optional wall bracket from Boscop.
1. Power down and unplug the copier
2. Remove the back and/or side panels to reach the
copier’s foreign interface connector
3. Attach the copier harness between the VCC terminal
(DB15) and the copier’s foreign interface connector.
4. If applicable (not all machines require this), switch the
copier to foreign device mode (key counter, card
reader, coin op etc.) The copier service technician has
the procedure and keyboard codes.
5. Check that all connections are secure, then plug in and
power up the copier and VCC terminal.
6. The copier should be disabled until a valid user ID is
entered and authorized via the terminal.
7. Replace the copier panel(s).
Circuit boards
Your VCC terminal has been thoroughly tested prior to
shipping and so it is unlikely any parts will fail on
installation. Problems are more likely to occur with the
network connection or the external interfacing. Once
you have checked the connec tions, check the following:
Power – Is the display lit?
Network – Is the network link light on, it is situated
beneath the up/down arrows ?
Software
–
All
Boscop’s
products
require
installation of network software. Check with your
software provider’s support staff or help des k
before calling Boscop.
Connection
Power cord to wall socket (90 VAC to 264 VAC)
Ethernet cable (not supplied)
Copier interface (harness) – ordered separately
All the connection points are on the rear of the VCC
terminal. Be sure that the copier interfac e is correctly
connected BEFORE powering up the VCC and the
copier; connecting the copier while power is on may
severely damage the copier and the VCC.
Once the network cable is connected and power is
provided, the network link light will appear and the
display will continue to read “temporarily off-line
waiting for network”. If it does not, then check the
network connections and cabling.
Network switching
It does not matter which of the network ports is used
for the incoming or outgoing network connecti ons, the
VCC network switch operates identically in either of the
ports.
The back panel of your VCC terminal:
DB9 serial port connections
Should you intend to connect an external reader to the
VCC it is important to know the pin -outs for the DB9
connector.
1. Unused
2. VCC – Tx
3. VCC – Rx
4. Unused
5. Ground
6. 5v
7. VCC – Rts (flow control only, not active)
8. VCC – Cts (not active)
9. 5v
In most cases you will only need to use pins 3, 5 and either 6
or 9. It is important that the external reader issues both a
start character (STX) and an end character (ETX) so that the
VCC can transmit the package to the server. If in any doubt
about this, contact Boscop for technical assistance.
Power, only
use the
Boscop
supplied
DB9 serial port,
for flash upgrade
or external
reader
RJ 11,
unused
serial port
2 x RJ45
port,
10/100Mbps
Ethernet,
auto detects
cable type
DB15 copier
interface
(see page 5)












