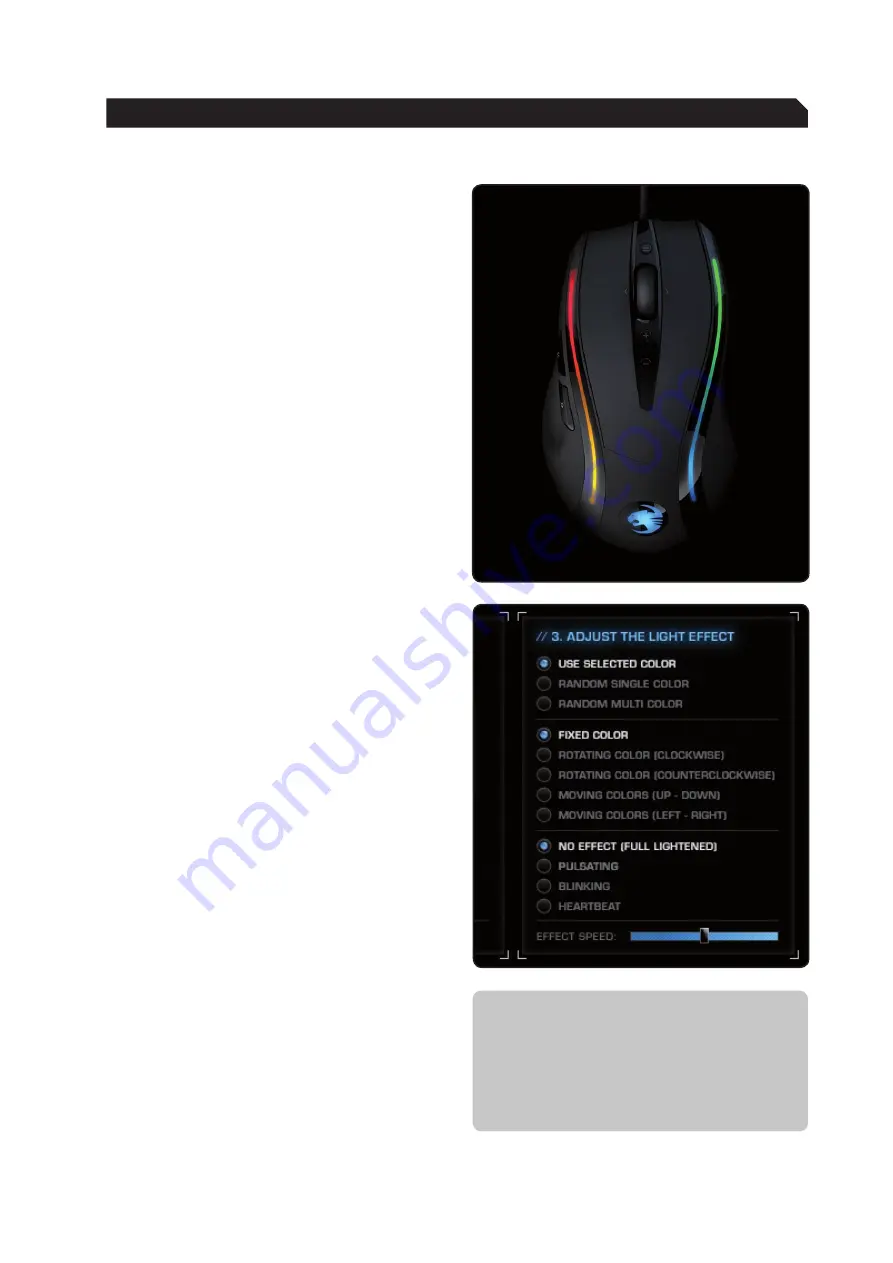
5
Adjust the light effect
Multiple options are listed here which allow you to
control the use of the color you’ve selected on the
ROCCAT™ Kone. In the first section you can use
the selected color or allow a random single color
or random multiple colors to be used.
Note: If you want the mouse to light up in all colors
on either a rotating or up-down / left-right basis
then you need to select ‘Random Single Color’. You
can then choose how the mouse’s colors are to
move in the menu sections below.
In the second section you can choose whether the
color should be fixed, rotate or go up and down/
left to right. In the final section you can select the
effects. You can choose between no effect (full
lightened), pulsating, blinking and heartbeat.
Using the ‘Effect Speed’ adjuster you can set the
speed of the configured effects.
Effect explanation:
Use Selected Color:
Use the selected color
Random Single Color:
A single color is chosen at random
Random Multi Color:
Multiple colors are chosen at random
Fixed Color:
The color remains fixed
Rotating Color (Clockwise):
The colors rotate in a clockwise direction
Rotating Color (Counterclockwise):
The colors rotate in a counterclockwise direction
Moving Colors (up – down):
The colors move (up-down)
Moving Colors (left – right):
The colors move (left-right)
no Effect (full lightened):
No effect (full lightened)
Pulsating:
Pulsating effect
Blinking:
Blinking effect
Heartbeat:
Heartbeat effect
note:
As soon as you’ve configured a light
setting you can assign the function to the
mouse by clicking the ‘Apply’ button without
exiting the ROCCAT menu. It may take a few
seconds until the information is transferred
to the mouse. Once you’re done configuring
the mouse settings click ‘Ok’. You can exit the
driver by clicking ‘Cancel’.
COLOR COnTROL
Содержание Kone
Страница 1: ...DRIVER Manual IMPORTANT DOCUMENT...





































