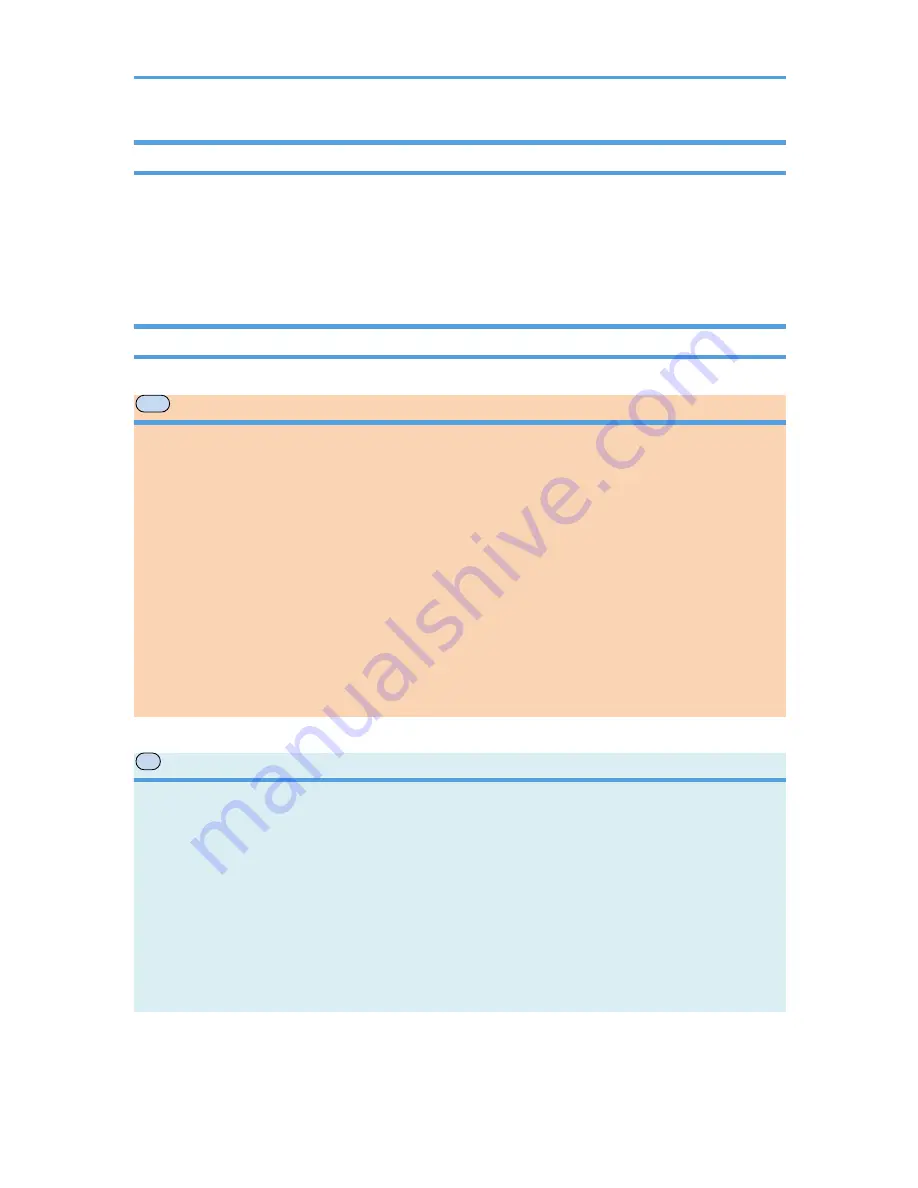
Notes
Contents of this manual are subject to change without prior notice.
The manufacturer shall not be responsible for any damage or expense that might result from the use of
parts other than genuine parts from the manufacturer with your office products.
Some illustrations in this manual might be slightly different from the machine.
Note to Administrator
MF
Password
Certain configurations of this machine can be password-protected to prevent unauthorized modifications
by others. We strongly recommend you to create your own password immediately.
The following are the operations that can be password-protected:
• Entering the [Address Book], [Network Settings], or [Admin. Tools] menu using the control panel
You can access these menus without a password by factory default.
The setting for creating a password can be found in [Admin. Tools].
• Configuring the machine using Web Image Monitor
You can configure the machine using Web Image Monitor without a password by factory default.
The setting for creating a password can be found in [Administrator Settings].
For details about creating passwords, see page 189 "Administrator Settings" or page 165
"Configuring the Machine Using the Control Panel".
P
Password
When you log in to this printer, you will be prompted to enter the password. We strongly recommend
you to change the factory default password immediately to prevent information leakage and
unauthorized operations by others.
You will be prompted to enter your password when you attempt to change printer settings configured
using Web Image Monitor.
To use the factory default password, leave the password blank when using Web Image Monitor.
To Change password for Web Image Monitor, you need to log on as an Administrator, and then make
the necessary settings.
For details about setting a password, see page 233 "Using Web Image Monitor".
14
opal-p3_mf3_com_user_guide_gb_00228414_eng.xml
Содержание SP 220SFNw
Страница 1: ...For safe and correct use be sure to read Safety Information before using the machine User Guide...
Страница 39: ...1 Guide to the Machine 38 opal p3_mf3_com_user_guide_gb_00228422_eng xml...
Страница 67: ...2 Paper Specifications and Adding Paper 66 opal p3_mf3_com_user_guide_gb_00228431_eng xml...
Страница 80: ...2 Press the Clear Stop key DSH144 Basic Operation of Copying opal p3_mf3_com_user_guide_gb_00228442_eng xml 79...






























