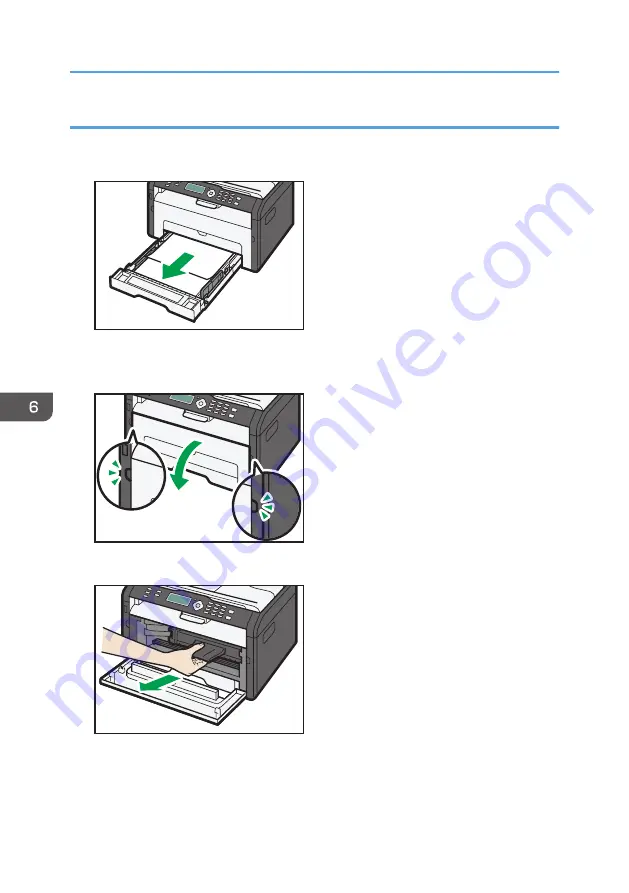
Removing Jammed Paper from Tray 1
1.
Pull Tray 1 halfway out, and check for jammed paper. If there is jammed paper, remove it
carefully.
CTT030
2.
Carefully slide Tray 1 back in until it stops.
3.
Open the front cover, and then carefully lower it.
CTT054
4.
Carefully pull out the print cartridge horizontally, holding its center.
CTT045
• Do not shake the removed print cartridge. Doing so can cause remaining toner to leak.
• Place the print cartridge on paper or similar material to avoid dirtying your workspace.
6. Troubleshooting
34
Содержание SP 200S
Страница 2: ......
Страница 6: ...4...
Страница 16: ...Bypass Tray 1 sheets 70 g m2 19 lb 2 Loading Paper 14...
Страница 28: ...2 Loading Paper 26...
Страница 32: ...Canceling a print job while printing 1 Press the key CTT083 3 Printing Documents 30...
Страница 42: ...4 Copying Originals 40...
Страница 54: ...7 Maintaining the Machine 52...
Страница 62: ...7 Close the rear cover CTT044 8 Troubleshooting 60...
Страница 80: ...Trademarks 75 Troubleshooting 53 54 61 62 63 64 65 TWAIN 41 U Unscannable image area 24 Upgrade 10 W WIA 42 78...
Страница 81: ...MEMO 79...
Страница 82: ...MEMO 80 EN CN M134 8630...
Страница 83: ......
Страница 84: ...EN CN M134 8630 2012...
Страница 86: ......
Страница 92: ...6...
Страница 106: ...1 Guide to the Machine 20...
Страница 108: ...Bypass Tray 1 sheets 70 g m2 19 lb 2 Loading Paper 22...
Страница 130: ...3 Printing Documents 44...
Страница 158: ...5 Scanning Originals 72...
Страница 184: ...6 Sending and Receiving a Fax 98...
Страница 194: ...Do not Auto Print 7 Configuring the Machine Using the Control Panel 108...
Страница 208: ...7 Configuring the Machine Using the Control Panel 122...
Страница 226: ...8 Configuring the Machine Using Utilities 140...
Страница 260: ...10 Troubleshooting 174...
Страница 273: ...MEMO 187...
Страница 274: ...MEMO 188 EN CN M135 8698...
Страница 275: ......
Страница 276: ...EN CN M135 8698 2013...
Страница 277: ...Operating Instructions User Guide For safe and correct use be sure to read Safety Information before using the machine...
Страница 278: ......
Страница 288: ...Bypass Tray 1 sheets 70 g m2 19 lb 2 Loading Paper 10...
Страница 300: ...3 Printing Documents 22...
Страница 316: ...7 Close the rear cover CTT044 6 Troubleshooting 38...
Страница 326: ...Printer language DDST 7 Appendix 48...
Страница 330: ...MEMO 52 EN CN M133 8620...
Страница 331: ......
Страница 332: ...EN CN M133 8620 2012...
Страница 354: ...19...
Страница 355: ...2013 EN CN M133 8699 20...






























