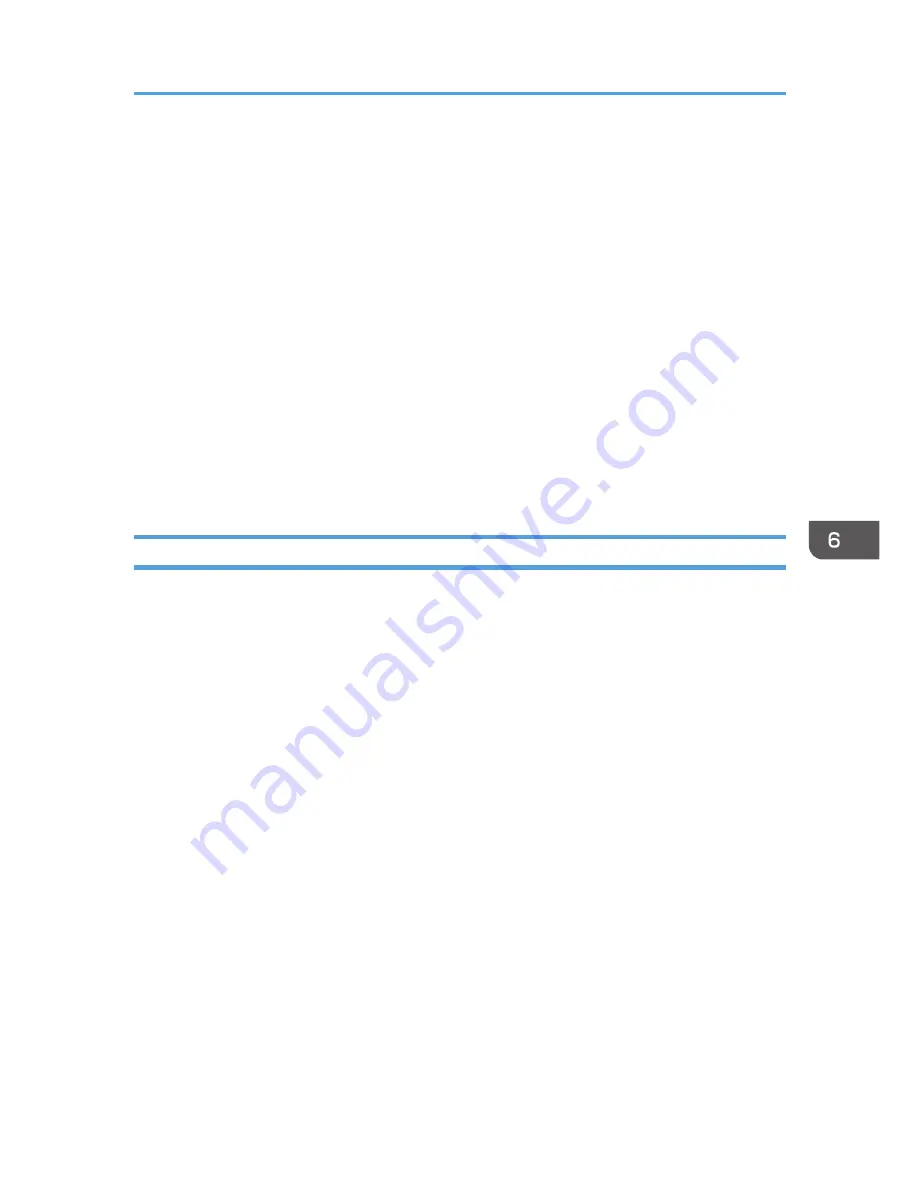
Configuring the Machine Settings
Smart Organizing Monitor is used to modify the machine’s settings.
1.
On the [Start] menu, click [All Programs].
2.
Click [Smart Organizing Monitor for SP xxx Series].
3.
Click [Smart Organizing Monitor for SP xxx Series Status].
4.
If the machine you are using is not selected, click [Select Device...], and then select the
machine's model.
5.
Click [OK].
6.
On the [User Tool] tab, click [Printer Configuration].
7.
Change the settings if necessary.
8.
Click [OK].
9.
Click [Close].
Tab Settings
This section provides a tab-by-tab overview of the machine settings that can be modified using Smart
Organizing Monitor. For more information on each setting item, see the Smart Organizing Monitor
Help.
System tab
• Register custom paper sizes.
• Adjust the printing position or density to improve the printing quality when printed results are
not satisfactory.
• Enable or disable Energy Saver Mode, and specify the amount of time that will elapse before
switching to it.
• Update the machine firmware.
Printer tab
• Configure how the machine behaves when there is an inconsistency in paper size and/or
type settings between the machine and the printer driver.
• Specify the period of time the machine waits if it fails to receive a print job.
Copy tab
• Configure toner-saving settings.
• Configure scaling settings.
Configuring the Machine Settings
53
Содержание SP 110suq
Страница 2: ......
Страница 19: ...11 Click OK 12 Click Close to close the print server properties window Installing the Driver and Software 17...
Страница 34: ...Canceling a print job while printing 1 Press the Stop Clear key CTT118 3 Printing Documents 32...
Страница 38: ...3 Printing Documents 36...
Страница 48: ...4 Copying Originals 46...
Страница 52: ...5 Scanning from a Computer 50...
Страница 62: ...7 Maintaining the Machine 60...
Страница 78: ...8 Troubleshooting 76...
Страница 89: ...MEMO 87...
Страница 90: ...MEMO 88 EN GB EN US EN AU M179 8601A...
Страница 91: ...2013...
Страница 92: ...M179 8601A AU EN US EN GB EN...






























