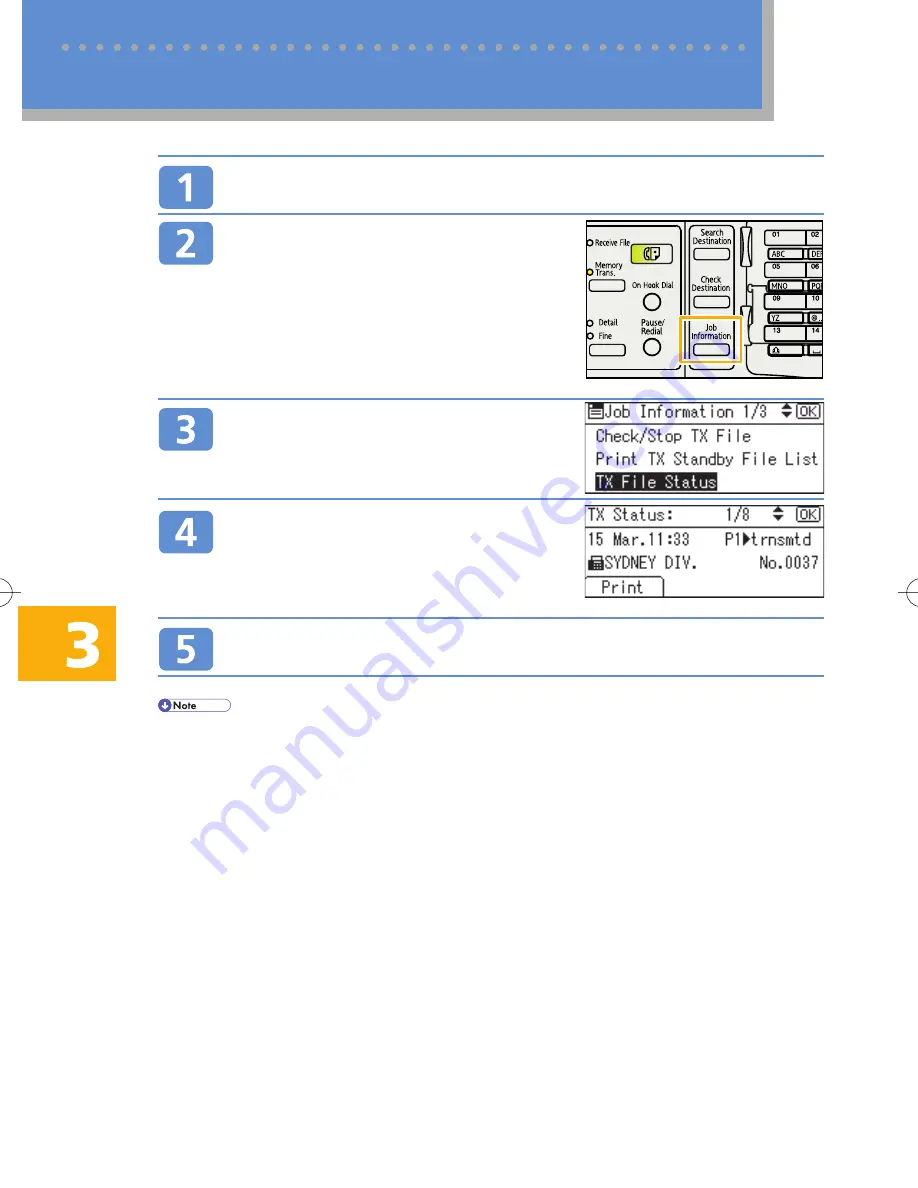
18
You can check the transmission status on the display.
Check that “Ready” is displayed on the screen.
If any other function is displayed, press the
{
Facsimile
}
key on the left of the control panel.
Press the
{
{
{
{
{
Job Information
}
}
}
}
}
key.
Select [TX File Status] using
{U}
or
{T}
, and then press the
{
OK
}
key.
Check the transmission results using
{U}
or
{T}
.
If a fax has been sent, the recipient's Own Fax Number
or Own Name is displayed.
Press the
{
{
{
{
{
Escape
}
}
}
}
}
key twice to exit.
⋅
You can also print the fax transmission report.
⋅
Using the E-mail TX Results function, you can e-mail the Communication Result Report and Immediate TX
Result Report and view them on a computer. For details, see “Sender Settings” , Facsimile Reference on
the supplied CD-ROM.
Checking the Transmission Result (TX File Status)
3 Using the Basic Copier and Fax Functions
BDZ005S





























