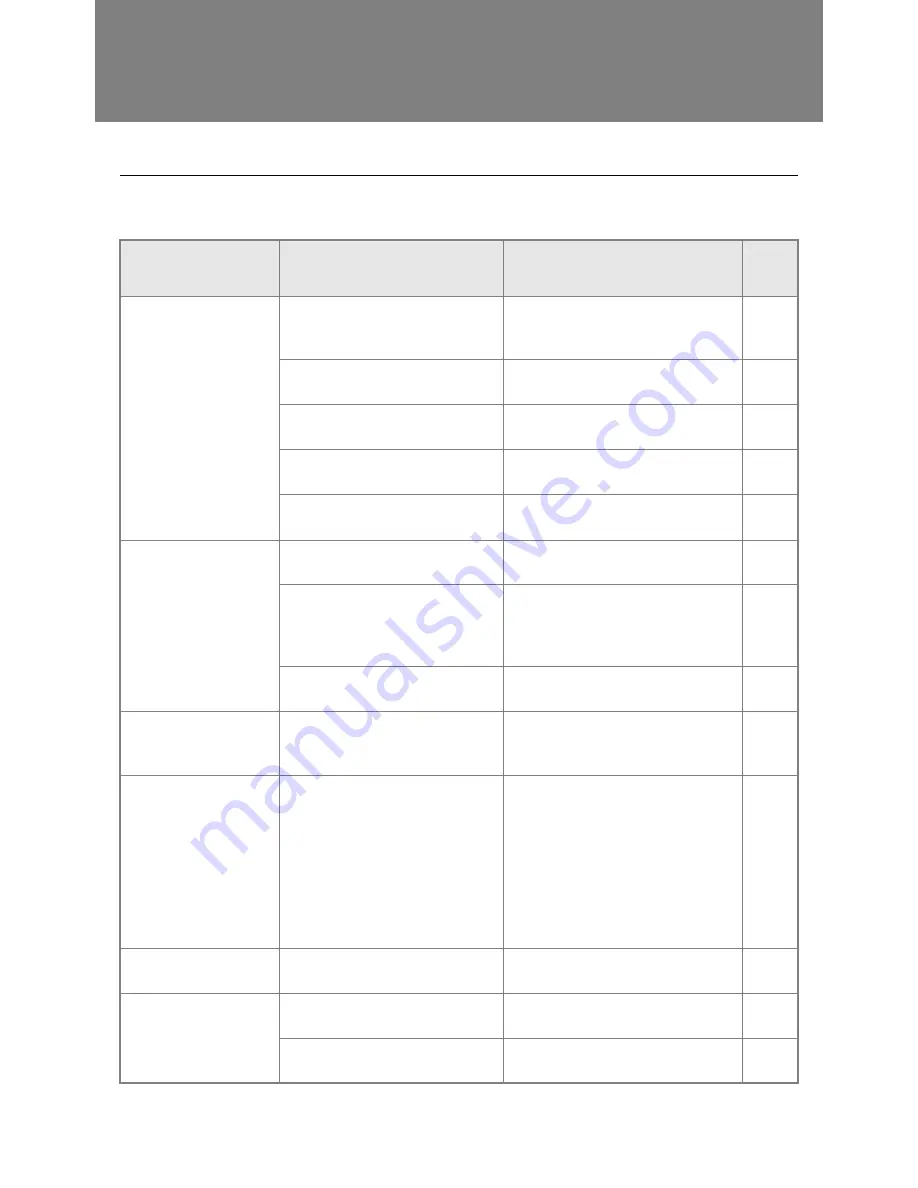
180
Troubleshooting
Troubleshooting the Camera
Power Supply
Symptom
Cause
Remedy
Refer
to
The power does not come
on.
Batteries are not loaded. Or they are
exhausted.
Load the rechargeable battery correctly.
Recharge the battery as required. Use
the AC adapter as required.
P.25
P.26
The battery is unacceptable.
Replace the batteries with acceptable
ones.
P.19
The AC Adapter is not connected
correctly.
Reconnect it properly.
P.26
The camera is automatically turned
off by Auto Power-off.
Turn on the camera again.
P.29
The battery is loaded in wrong
orientation.
Load the battery in correct orientation.
P.28
The power cuts out during
use.
The camera was left unattended and
unused, so Auto Power-Off shut it off.
Turn on the camera again.
P.29
Batteries are running low.
When alkaline batteries are in use,
replace them with new ones. When a
rechargeable battery is used, recharge it
or use an AC adapter.
P.25
P.26
P.28
An unacceptable battery (manganese
dry cell or other) is used.
Replace the battery with an acceptable
one.
P.19
The power does not go
off.
Camera malfunction.
Remove batteries once and load them
again. Reconnect the AC adapter cable
properly, if using.
P.26
P.28
The low-battery mark is
displayed although the
batteries are new.
The lens is retracted when
the shutter button is
pressed.
The camera is turned off
although the batteries are
new.
The batteries are unacceptable.
Replace the batteries with acceptable
ones.
P.20
Cannot recharge the
batteries.
Battery life.
Replace the batteries with a new set.
P.28
Batteries run out quickly.
They are being used in extreme high
or low temperatures.
-
-
Many shots are being taken in dark
places inside, requiring flash.
-
-
Содержание GR DIGITAL M
Страница 60: ...58 ...
Страница 122: ...120 ...
Страница 123: ...Chapter 3 Changing Camera Settings Changing Camera Settings 122 ...
Страница 152: ...150 ...
















































