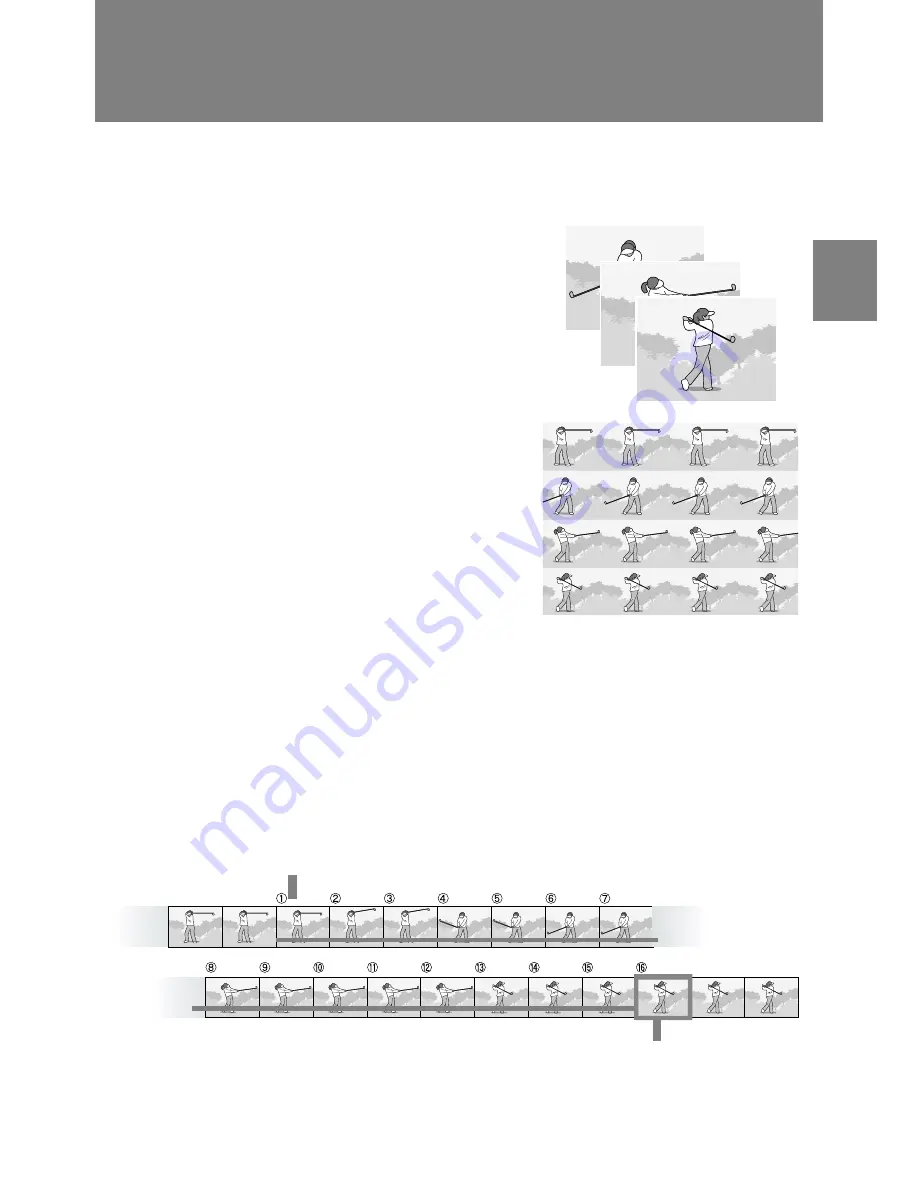
101
A
V
ari
e
ty o
f S
ho
oti
ng
T
e
chni
q
ues
/P
la
yba
ck
2
Shooting with Multi-Shot
If you switch to Multi-Shot, you can shoot consecutive images.
Multi-shot can be classified into the following types:
CONT (Multi-Shot)
As long as you hold the shutter button
down, pictures continue to be taken.
The still images are recorded one file
each, just as in normal shooting.
S (Stream) Multi-Shot
With just one full-press of the shutter, you
can take 16 consecutive shots at
intervals of 1/7.5 second in about 2
seconds. The 16 still images are grouped
together as a set and are recorded as
one image file (3264 x 2448 pixels).
M (Memory-reversal) Multi-Shot
The camera memorizes the scene while you hold the shutter release
button down, and once you release it the previous 2 seconds of
shots are recorded.
The 16 still images are grouped together as a set and are recorded
as one image file (3264 x 2448 pixels).
1. If you release the shutter release button here...
2. The camera records for about 2 seconds ahead
Содержание GR DIGITAL M
Страница 60: ...58 ...
Страница 122: ...120 ...
Страница 123: ...Chapter 3 Changing Camera Settings Changing Camera Settings 122 ...
Страница 152: ...150 ...















































