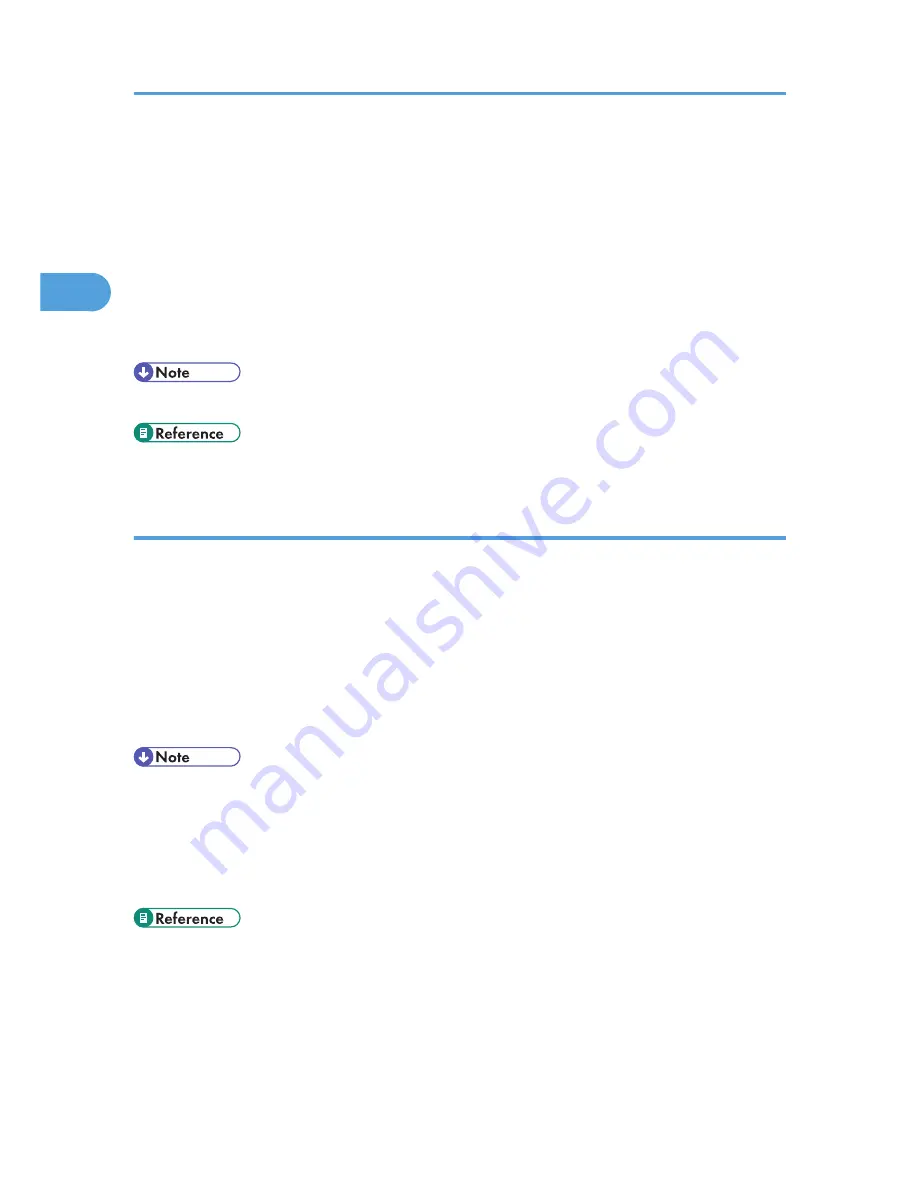
2.
Click [Printer] in “Hardware and Sound”.
• If using Windows 7, click [View devices and printers] in "Hardware and Sound".
• If using Windows Server 2008 R2, click [View devices and printers] in "Hardware".
3.
Right-click the icon of the printer you want to use, and then click [Printing Preferences...].
If using Windows 7 or Windows Server 2008 R2, right-click the icon of the printer you want to use,
and then click [Printing preferences].
The [Printing Preferences] dialog box appears.
4.
Make the necessary settings, and then click [OK].
• Settings you make here are used as the default settings for all applications.
• For details about settings, see the printer driver Help.
Making printer settings from an application
You can make printer settings for a specific application.
To make printer settings for a specific application, open the [Printing Preferences] dialog box from that
application. The following explains how to make settings for the WordPad application.
1.
On the [File] menu, click [Print...].
The [Print] dialog box appears.
2.
Select the printer you want to use in the [Select Printer] list, and then click [Preferences].
3.
Make the necessary settings, and then click [OK].
• The procedure to open the [Printing Preferences] dialog box may vary depending on the
application. For details, see the manuals provided with the application you use.
• Any settings you make in the procedure above are valid for the current application only.
• General users can change the properties displayed in the [Print] dialog box of an application.
Settings made here are used as defaults when printing from this application.
• For details about settings, see the printer driver Help.
2. Setting Up the Printer Driver
18
2
Содержание Aficio SP C242DN
Страница 12: ...10...
Страница 16: ...8 Click OK to close the printer properties dialog box 1 Preparing for Printing 14 1...
Страница 30: ...CBK523 Left then Down CBK524 Down then Right CBK525 Down then Left CBK526 3 Other Print Operations 28 3...
Страница 48: ...4 Direct Printing from a Digital Camera PictBridge 46 4...
Страница 102: ...For details about IPsec see p 128 Transmission Using IPsec 6 Monitoring and Configuring the Printer 100 6...
Страница 114: ...6 Monitoring and Configuring the Printer 112 6...
Страница 116: ...7 Using a Print Server 114 7...
Страница 128: ...9 Mac OS X Configuration 126 9...
Страница 145: ...MEMO 143...
Страница 146: ...MEMO 144 EN GB EN US M096...
Страница 147: ...2011...
Страница 148: ...Operating Instructions Software Guide M096 8606A EN US...






























