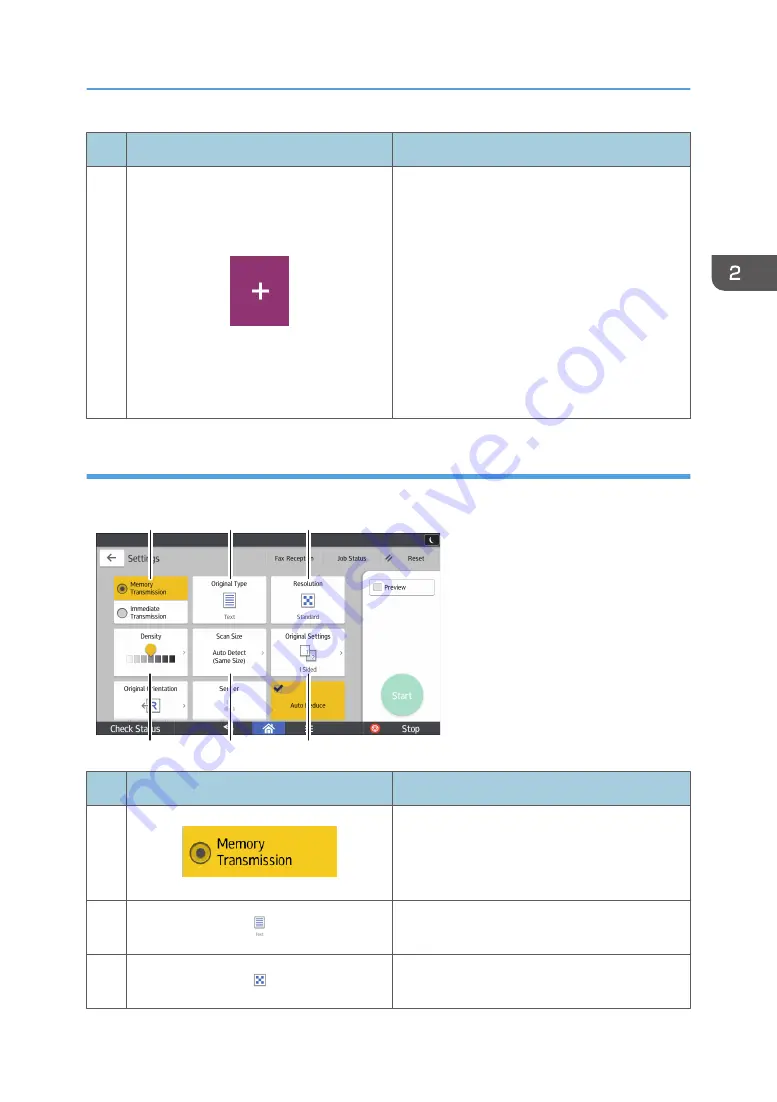
No.
Icon
Description
14
Press to add a destination.
Destinations can be added as follows:
• Input destinations manually
• Select from the transmission history
• Specify a registration number from the
Address Book
• Search for a destination in the Address
Book or on the LDAP server
• Press to display the Remaining Memory
Information
[Settings] screen
You can switch the three screens described in this section by flicking the screen up or down.
DRC955
1
2
3
4
5
6
No.
Icon
Description
1
You can switch to immediate transmission mode.
Unless immediate transmission is selected,
memory transmission mode is selected by
default.
2
You can select an original type that is suitable for
your originals.
3
Press to select the resolution according to the
size of the text on your original.
How to Use Each Application
59
Содержание Aficio MP C6503SP
Страница 2: ......
Страница 12: ...10 ...
Страница 46: ...7 Media access lamp Lights up when an SD card is inserted in the media slot 2 Getting Started 44 ...
Страница 77: ...2 Press OK Logging In the Machine 75 ...
Страница 80: ...2 Getting Started 78 ...
Страница 86: ...When Using the Copy Application About how to use the application s screen see page 55 Copy Screen 3 Copy 84 ...
Страница 102: ...When Using the Fax Application About how to use the application s screen see page 57 Fax Screen 4 Fax 100 ...
Страница 120: ...5 Print 118 ...
Страница 138: ...7 Document Server 136 ...
Страница 186: ...9 Adding Paper and Toner 184 ...
Страница 252: ...10 Troubleshooting 250 ...
Страница 262: ...MEMO 260 EN GB EN US EN AU D257 7012B ...
Страница 263: ... 2016 2017 ...
Страница 264: ...D257 7012B AU EN US EN GB EN ...
















































