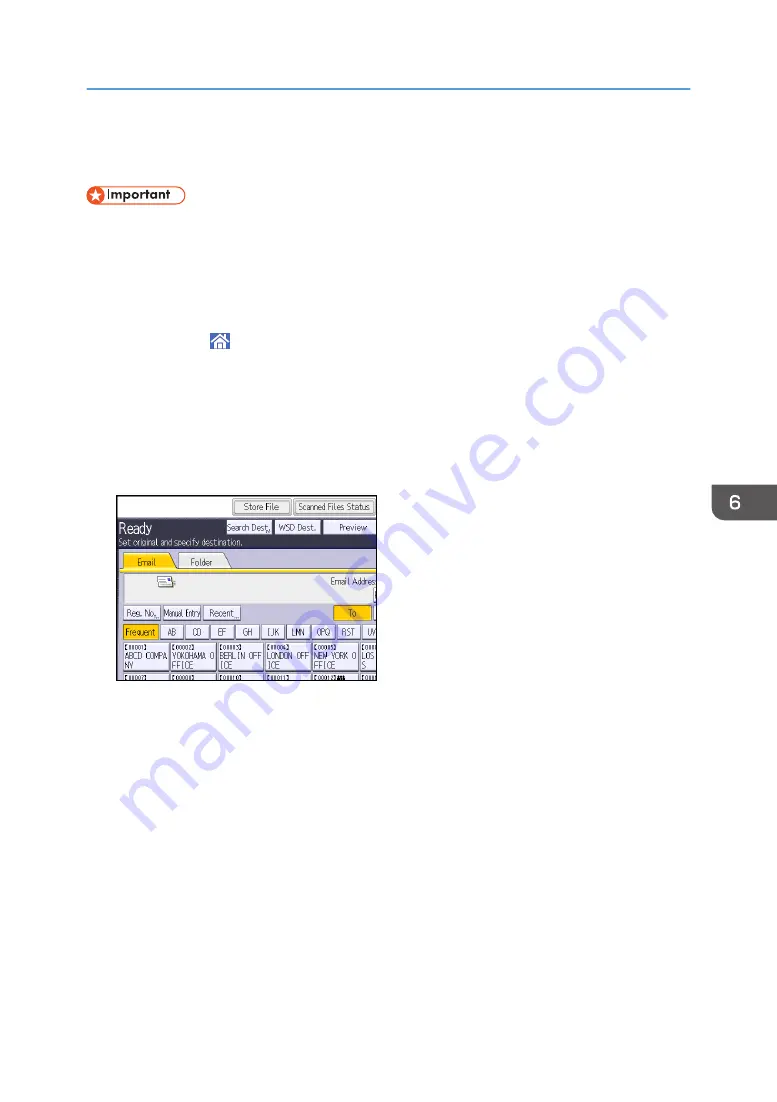
Basic Procedure for Storing Scan File
• You can specify a password for each stored file. We recommend that you protect stored files from
unauthorized access by specifying passwords.
• Scan file stored in the machine may be lost if some kind of failure occurs. We advise against using
the hard disk to store important files. The supplier shall not be responsible for any damage that may
result from the loss of files.
1.
Press [Home] ( ) at the bottom of the screen in the center.
2.
Press the [Scanner (Classic)] icon on the [Home] screen.
3.
Make sure that no previous settings remain.
If a previous setting remains, press [Reset].
4.
Place originals.
5.
Press [Store File].
6.
Press [Store to HDD].
7.
If necessary, specify the stored file's information, such as [User Name], [File Name],
[Password], and [Select Folder].
• User Name
Press [User Name], and then select a user name. To specify an unregistered user name, press
[Manual Entry], and then enter the name. After specifying a user name, press [OK].
• File Name
Press [File Name], enter a file name, and then press [OK].
• Password
Press [Password], enter a password, and then press [OK]. Re-enter the password for
confirmation, and then press [OK].
• Select Folder
Press [Select Folder], specify the folder in which to save the stored files, and then press [OK].
Basic Procedure for Storing Scan File
129
Содержание Aficio MP C6503SP
Страница 2: ......
Страница 12: ...10 ...
Страница 46: ...7 Media access lamp Lights up when an SD card is inserted in the media slot 2 Getting Started 44 ...
Страница 77: ...2 Press OK Logging In the Machine 75 ...
Страница 80: ...2 Getting Started 78 ...
Страница 86: ...When Using the Copy Application About how to use the application s screen see page 55 Copy Screen 3 Copy 84 ...
Страница 102: ...When Using the Fax Application About how to use the application s screen see page 57 Fax Screen 4 Fax 100 ...
Страница 120: ...5 Print 118 ...
Страница 138: ...7 Document Server 136 ...
Страница 186: ...9 Adding Paper and Toner 184 ...
Страница 252: ...10 Troubleshooting 250 ...
Страница 262: ...MEMO 260 EN GB EN US EN AU D257 7012B ...
Страница 263: ... 2016 2017 ...
Страница 264: ...D257 7012B AU EN US EN GB EN ...






























