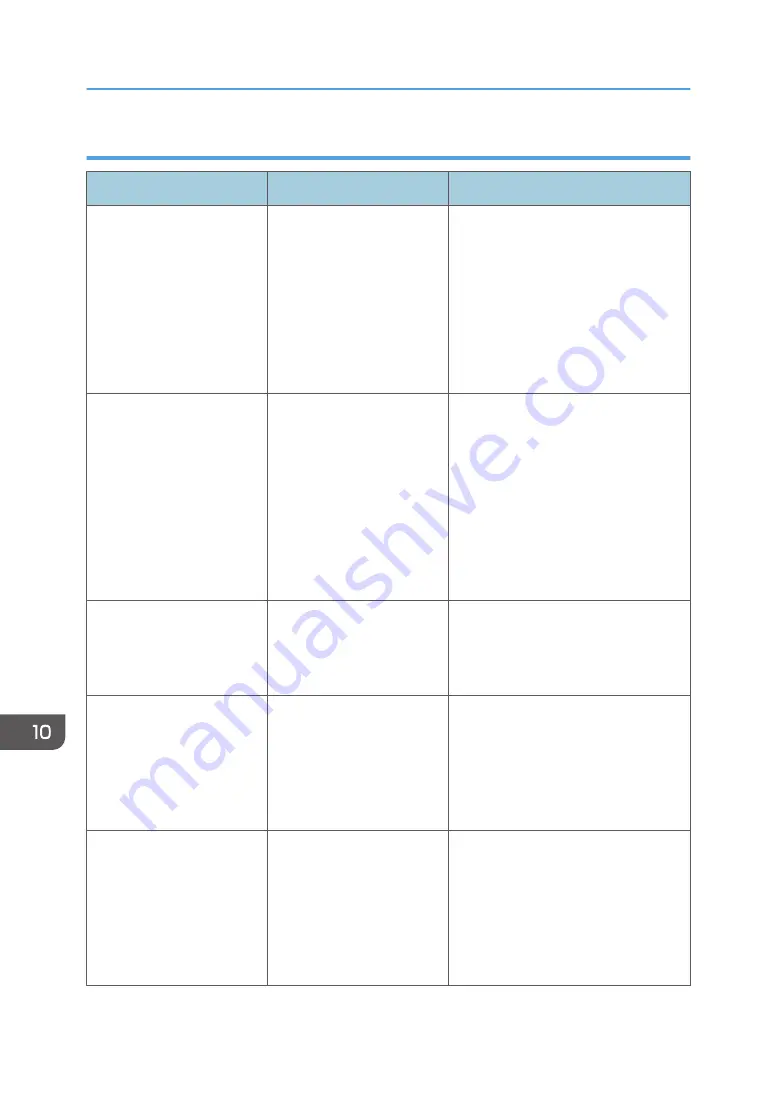
When data transmission fails
Message
Cause
Solution
"Authentication with the
destination has failed. Check
settings. To check the current
status, press [Scanned Files
Status]."
The entered user name or
password was invalid.
• Check that the user name and
password are correct.
• Check that the ID and password
for the destination folder are
correct.
• A password of 128 or more
characters may not be
recognized.
"Exceeded max. email size.
Sending email has been
cancelled. Check [Max.
Email Size] in Scanner
Features."
The file size per page has
reached the maximum e-
mail size specified in
[Scanner Features].
Change the scanner features settings
as follows:
• Increase the e-mail size limit in
[Max. Email Size].
• Change the [Divide & Send
Email] setting to [Yes (per Page)]
or [Yes (per Max. Size)]. For
details about these settings, see
"Send Settings", Scan.
"Sending the data has
failed. The data will be
resent later."
A network error has
occurred and a file was not
sent correctly.
Wait until sending is retried
automatically after the preset interval. If
sending fails again, contact your
administrator.
"Transmission has failed.
Insufficient memory in the
destination hard disk. To
check the current status,
press [Scanned Files
Status]."
Transmission has failed.
There was not enough free
space on the hard disk of the
SMTP server, FTP server, or
client computer at the
destination.
Allocate sufficient space.
"Transmission has failed. To
check the current status,
press [Scanned Files
Status]."
While a file was being sent,
a network error occurred
and the file could not be sent
correctly.
If the same message appears again
after scanning again, the cause could
be a mixed network, or network
settings were changed during WSD
scanner transmission. For details about
network error, contact your
administrator.
10. Troubleshooting
232
Содержание Aficio MP C6503SP
Страница 2: ......
Страница 12: ...10 ...
Страница 46: ...7 Media access lamp Lights up when an SD card is inserted in the media slot 2 Getting Started 44 ...
Страница 77: ...2 Press OK Logging In the Machine 75 ...
Страница 80: ...2 Getting Started 78 ...
Страница 86: ...When Using the Copy Application About how to use the application s screen see page 55 Copy Screen 3 Copy 84 ...
Страница 102: ...When Using the Fax Application About how to use the application s screen see page 57 Fax Screen 4 Fax 100 ...
Страница 120: ...5 Print 118 ...
Страница 138: ...7 Document Server 136 ...
Страница 186: ...9 Adding Paper and Toner 184 ...
Страница 252: ...10 Troubleshooting 250 ...
Страница 262: ...MEMO 260 EN GB EN US EN AU D257 7012B ...
Страница 263: ... 2016 2017 ...
Страница 264: ...D257 7012B AU EN US EN GB EN ...
















































