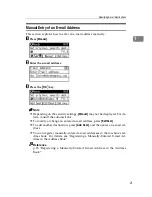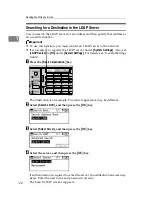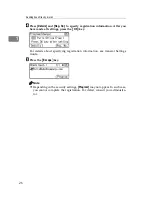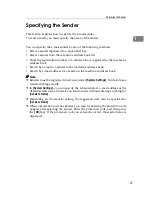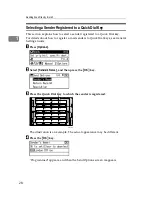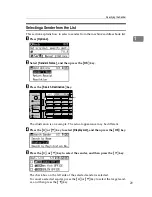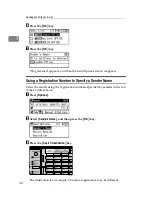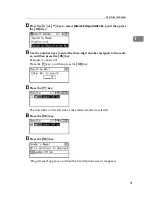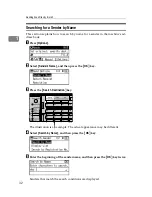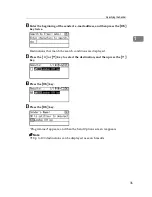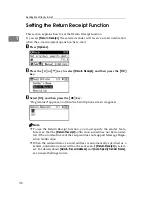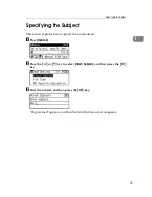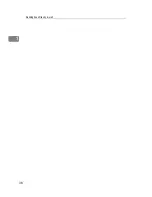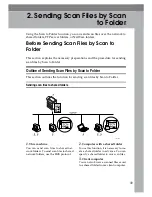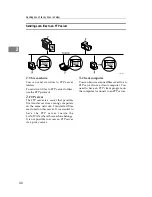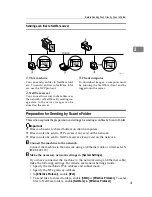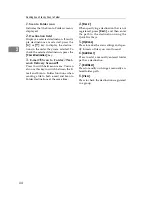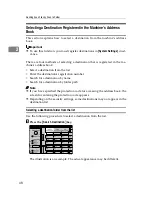Specifying the Sender
33
1
F
Press the
{U}
or
{T}
key to select the sender, and then press the
{V}
key.
The check box on the left side of the selected sender is selected.
G
Press the
{
OK
}
key.
H
Press the
{
OK
}
key.
"Programmed" appears, and then the Send Options screen reappears.
Note
❒
Up to 100 destinations can be displayed as search results.
Содержание Aficio MP 161
Страница 44: ...Sending Scan Files by E mail 38 1 ...
Страница 74: ...Sending Scan Files by Scan to Folder 68 2 ...
Страница 88: ...Delivering Scan Files 82 3 E Press the OK key ...
Страница 128: ...Operating Instructions Scanner Reference EN USA B288 7663 ...