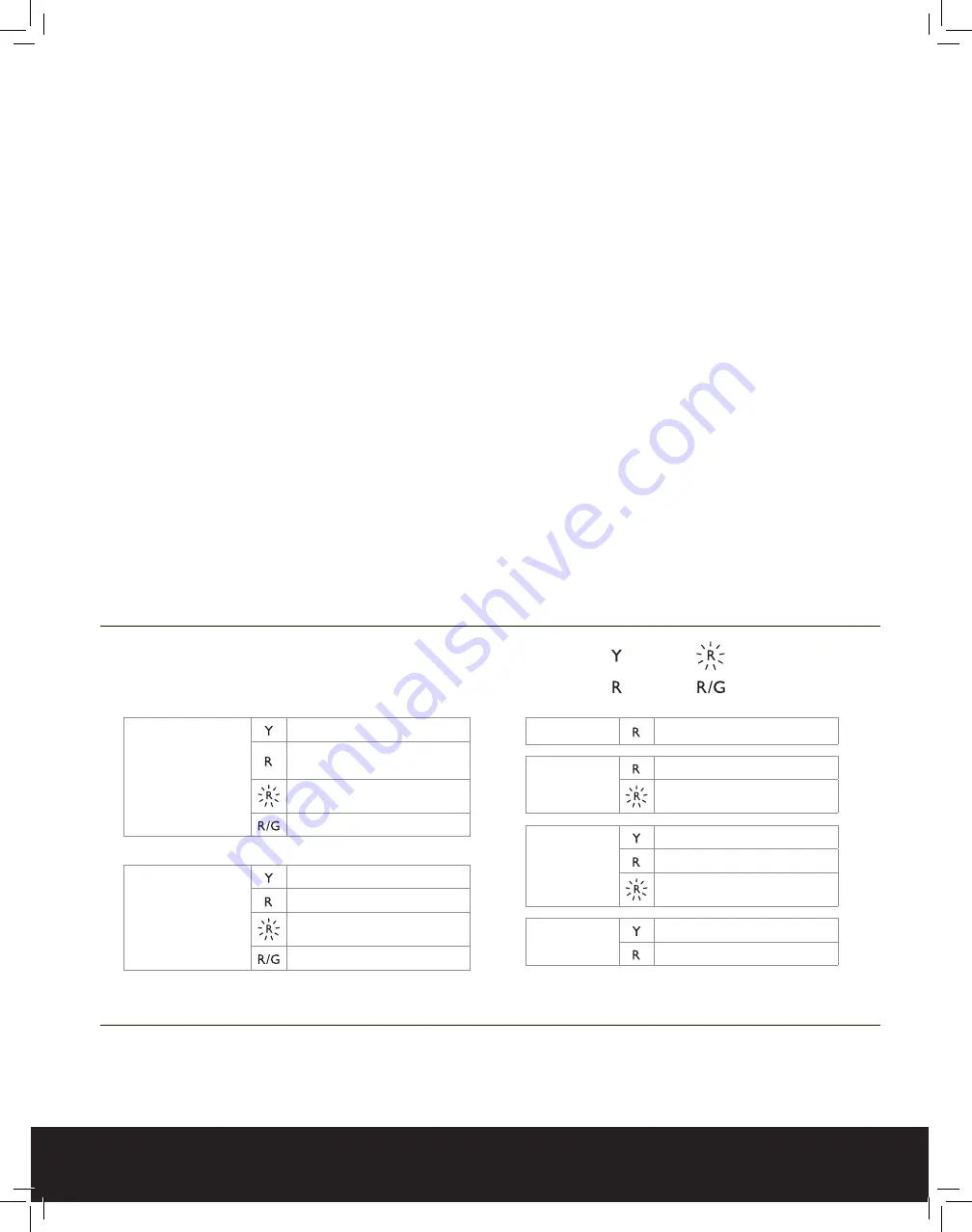
PitBoss
+ Tech Support:
1-833-786-7779
ALARM MUTE BUTTON
STATUS INDICATOR REFERENCE CHART
• Silences the alarm for 24 hours
• Press and hold for 10 seconds to initiate system test
Use the chart below to identify the message associated with
the color of each LED light on the PitBoss+ Controller.
= Yellow
= Blinking Red
= Red
= Red/Green Alternating
MAIN PUMP
No Cycle Recorded
Main Pump Fail - Backup Pump
Activated
High Amp Draw - Jammed Pump
Excessive Run Time
BACKUP PUMP
No Cycle Recorded
Backup Pump Fail
High Amp Draw - Jammed Pump
Excessive Run Time
WATER LEVEL
High Water Alert
POWER
AC Outage
No Battery / Reverse Polarity
BATTERY
Low Battery - 25% Charge
Critical Battery - 10% Charge
No Battery / Reverse Polarity
WIFI
WiFi Setup Mode
Offline / Attempting to Connect
iOS
STEP 1:
Download and Install the PitBoss
+
App from the App Store.
STEP 2:
Open the app and create a new PitBoss
+
Account.
• After entering your info, press Done.
• Return to the home screen on your device.
STEP 3:
Make sure the PitBoss
+
System is in WiFi Setup Mode
• The WiFi LED light on the system should be yellow (setup mode).
• If the WiFi LED is not yellow, gently press and hold the WiFi
setup button using a pencil/paper clip. The unit will turn
yellow/enter setup mode after 3 seconds.
STEP 4:
Prepare your device to connect to the PitBoss
+
Monitoring Service
• On your device, open the PitBoss+ app.
• Create New Location - “+” in upper right corner and enter your
information
• Return to the home button on your device.
STEP 5:
Connect your device to the PitBoss
+
System
• Open Settings on your device.
• Select “WiFi” and then “PitBoss+”
• Once connected to “PitBoss+,” go back to your home screen.
STEP 6:
Connect the PitBoss
+
to your WiFi Network
• Open the PitBoss+ App
• Create New Location - “+” in upper right corner
• Press Start, then when ”PitBoss+ Wants to Join Wi-Fi Network
PitBoss+” appears, press Join
• If “No Device Found” message appears , press “Try Again”
• “PitBoss+” would like to find and connect to devices on your local
network appears, press “OK”
STEP 7:
Enter your WiFi Network Credentials
• Select your WiFi network
• Enter your WiFi password and connect
• The WiFi LED will turn red for several seconds, then green once
successfully connected to PitBoss+ servers. If it stays red after 60
seconds, start over. (Make sure you enter the correct WiFi password!)
STEP 8:
Add Device
• Select Location
• Touch plus sign (+) to add location
• Enter Nickname, Address, City, State, Postal Code
STEP 9:
Create Alert Contacts
• Your PitBoss+ System is connected to the
PitBoss+ Monitoring Service.
• On the PitBoss+ App, select Contacts.
• Following the on-screen prompts, enter cell phone numbers and/or
email addresses that should receive PitBoss+ alerts.








