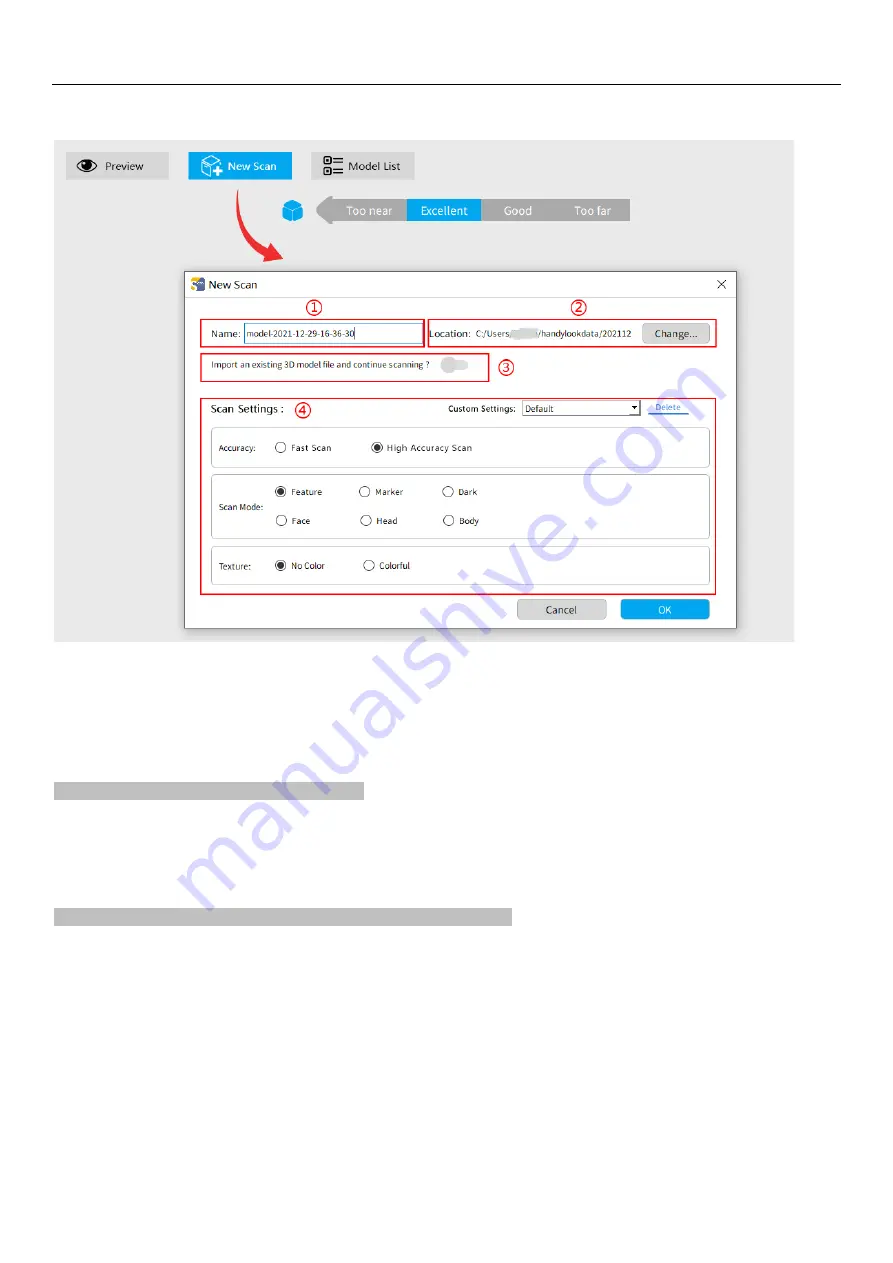
POP 2 3D Scanner
User Manual
9
COPYRIGHT ©2022 REVOPOINT 3D ALL RIGHTS RESERVED
2. New Scan
①
Name
:
Display the default name of the model to be created. Rename it as needed.
②
Location:
Display the file folder of the model to be saved. Change as needed.
③
Import an external model:
Turn on and click “Browse” to import a 3D model in .PLY, .OBJ or .STL formats
into Revo Scan to continue scanning and capture more details.
④
Scanning Settings:
Accuracy: Fast Scan and High-Accuracy Scan
Fast Scan:
Faster scanning, but the accuracy in this mode is relatively lower than with High-Accuracy
scans.
High Accuracy Scan:
Added to meet users' needs for higher-precision data capturing. In High Accuracy mode, the
processing time for point cloud fusion/mesh/texture operations will be relatively longer.
Scan Mode: Include Features, Markers, Face, Head, Body and Dark
Feature:
Designed to scan objects with unique shapes such as sculptures and easily-identifiable features.
Marker:
Designed to scan objects that have large, smooth areas or regularly-repeating features that could fool the
POP/POP 2’s internal pattern recognition capabilities. Flat planes like a board or symmetrical objects like balls
or bowls are usually suitable to scan with this mode. Place tracking markers irregularly on or around the
objects. Remember to distribute the markers so they do not have repeating patterns because the scanner
determines the relative location of each frame of point cloud data by identifying the unique patterns formed by
the markers. Plan ahead to keep six or more markers (the red dots in the display) in view for each frame during
the scanning process.
Dark:
Designed to scan objects with darker surfaces, such as black or dark gray clothes, black boxes, etc. However,
not all dark objects can be successfully scanned. One example would be black leather shoes because leather

























