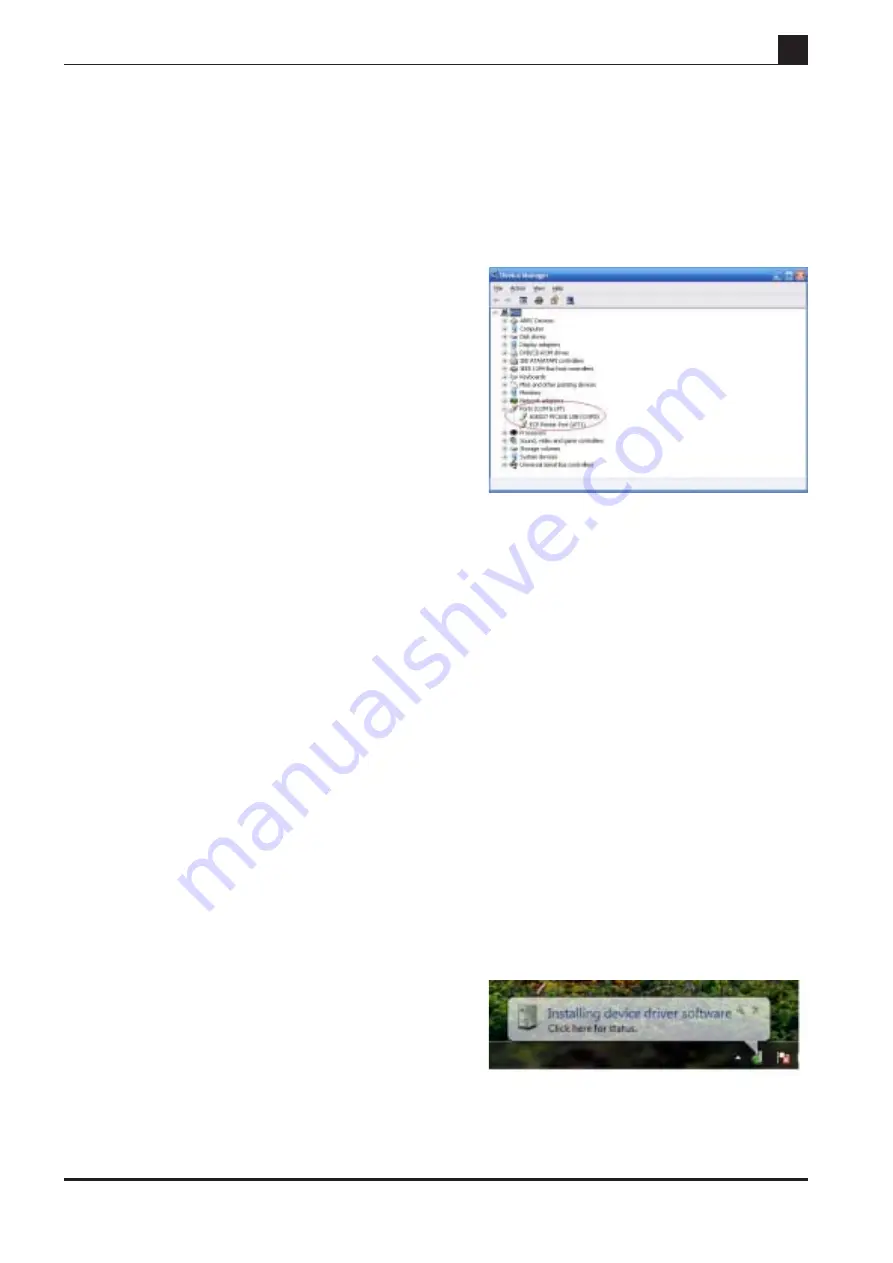
5
revolution
(c) Revolution Education Ltd. Email: [email protected] Web: www.picaxe.co.uk V2.2 02/09
AXE027.PMD
PICAXE USB CABLE
3.1) Windows 7 (32 & 64 bit) Installation
When the AXE027 software driver is installed, the Windows
operating system automatically allocates the USB cable a
‘virtual COM port number’ to be used (e.g. COM3) within the
PICAXE software. This virtual COM port number will vary
between computers, but can also be changed to a different
number if desired.
After you have correctly installed the drivers, if you are not
sure which COM port number has been allocated, you can
use Windows ‘Device Manager’ to study the configuration. To
view Device Manager click:
Start > Control Panel > Hardware and Sound
then click
‘Device Manager’ which is under ‘Devices and Printers’
section
The Device Manager will then start - click the ‘+’ symbol beside
‘Ports (COM & LPT)’ so that all the entries are visible. Beside
the ‘AXE027 PICAXE USB’ entry will be the currently allocated
COM port number.
3.11) Installing the AXE027 PICAXE USB Cable Driver
Due to the new way Windows 7 handles driver installation the
installation process is slightly different to XP / Vista.
The screenshots below were taken from “Windows 7
Home Premium (64-bit)” - other versions may vary slightly.
Step 1 - Download the driver files
Download driver file axe027.zip from the software pages at
www.picaxe.co.uk (driver must be version 2.06 or later)
Extract (unzip) the files into a new folder on the desktop (e.g.
shown as axe027_win7 in these screenshots)
Step 2 - Let Windows 7 attempt to background detect and
install a signed driver
Connect the AXE027 cable to the desired USB port. Remember
you must always use the same USB port.
Leave for 5 minutes - have a coffee! During this time Windows
7 will attempt to background load a driver automatically and
task bar messages such as those shown will appear.
This automated process will eventually fail, do not worry - this
is expected as we wish to manually install the driver.
















