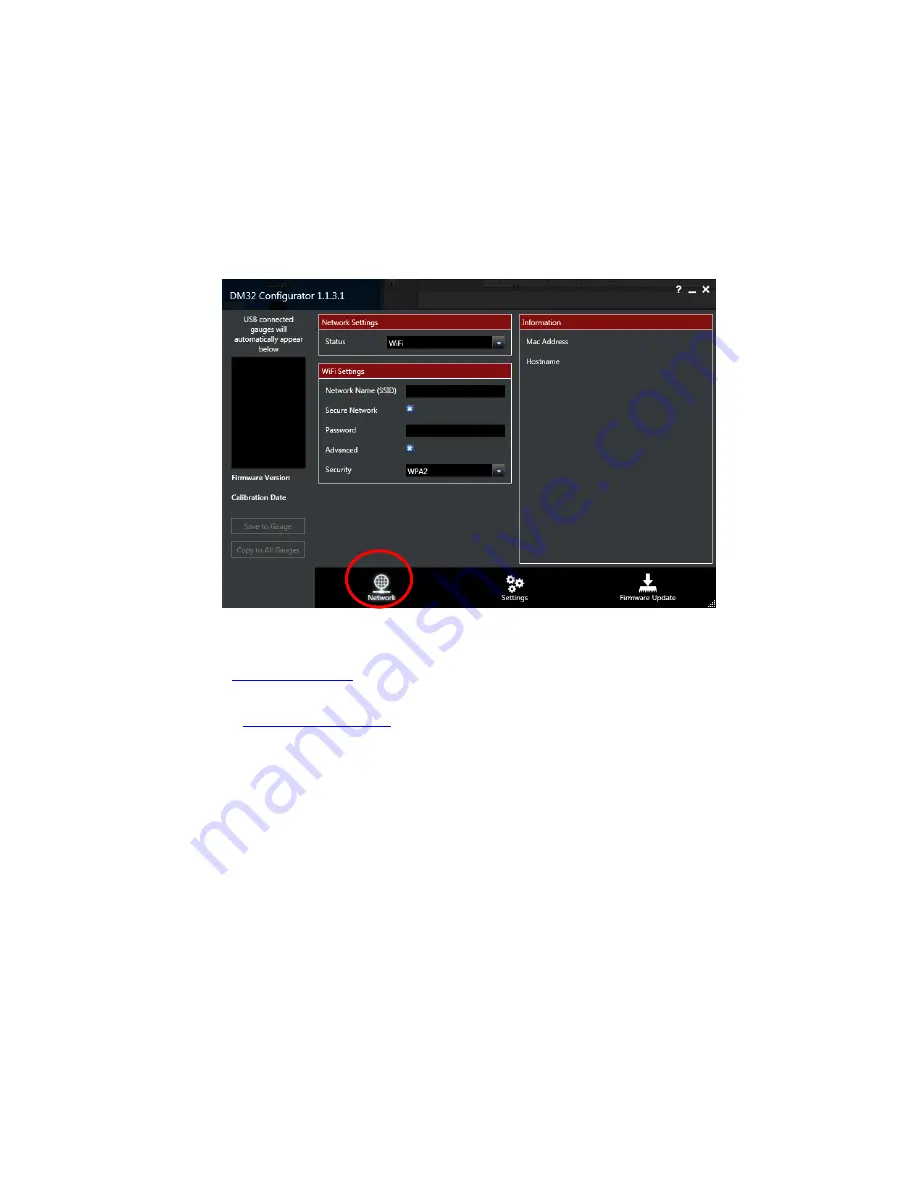
Page 51 of 91
© Retrotec 2017
the gauge via USB with the
DM32 Configurator
software on the computer. For instructions on setting
network password into the DM32, see section 5.5.1.
The Static IP parameters for use with a wireless network are set up in the same manner as for a wired
network (described in section 5.2).
Once the secure wireless network credentials have been set into the gauge using
DM32 Configurator
software, the user should verify these credentials on the DM32 itself, as described in section 5.5.2.
5.5.1.
Set secure wireless credentials using DM32 Configurator software
Figure 61: Use Gauge Configurator software to change wireless networking parameters
1.
, if not already installed
2.
Connect the DM32 to a Windows-based computer via USB cable
3.
Start DM32
4.
The DM32 gauge serial number should show up on list automatically and you should highlight the
gauge(s) you want to configure
5.
Click the “Network” button (one of the buttons along the bottom)
6.
Choos
e “WiFi” as the Network Status
7.
Enter your WiFi router's Network Name (SSID) in the
“WiFi Settings” section
.
8.
If secure, click on “Secure Network” and e
nter your WiFi router's
“P
assword
”
.
9.
If necessary, click “Advanced” and s
elect your WiFi router's security type from the drop down
choices (default is fine in almost every case).
10.
Click “Save to Gauge”. If you want the same parameters entered into all gauges currently
connected to the
Configurator
, click “Copy to All Gauges”.
11.
It is now safe to disconnect the DM32 gauge(s) from the PC, and verify the connection
5.5.2.
On DM32, verify wireless credentials after updating
If using [DHCP] addressing, verify the gauge has obtained a network address by checking the white text on
the [IP address] key for an IP address that is valid on your network.






























