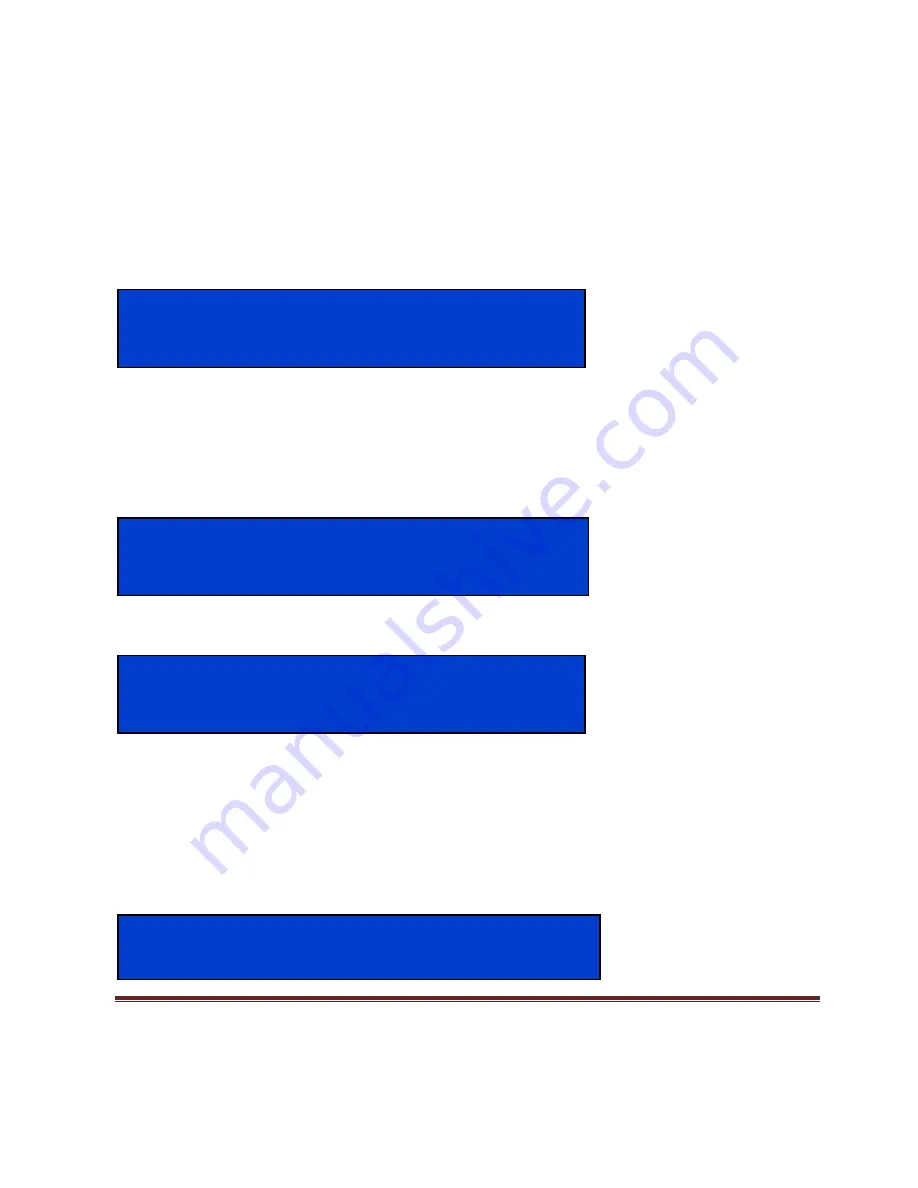
HD-4001DM User Guide and Install Manual
Page 14
Modulator Configuration via Front Panel LCD
Once the encoder is powered up it will go through its initial booting process. Once the unit has completed
its initial “Booting” up process the LCD will display IN-1..., Bit Rate information, Channel-1...., and
other information in the LCD Display Window. When visible the unit is ready for programming or
operation.
The LCD will display data as it cycles through the available information.
Screen Views:
1: Inputs, Mbps, Channel Names, Video Output Type, Audio Output type
Note: If your device is a QUAD version the below screen will display all input data as is cycles through
the data available.
2: Use the Scroll Up/Down button to display RF-1 / RF-2 data, Physical Output Channel, Constellation,
FEC setting, OFDM Mode Selection.
3: Use the Scroll Up/Down button to display IP address
Main Menu
– To access the Main Menu first enter the password by pressing the OK button. Use the
Scroll Up/Down buttons to enter the password. Once the password is entered
press the OK
button again and the LCD Screen will display “Main Menu Common Setup”.
Password
–
Use the Scroll Up/Down buttons to enter the password. Password is
0000
. Press the
OK button for each number to enter the password. Press OK again after the display shows …...
HD Series.
IN-1 8.231Mbps Channel-1 MPEG2 MP2
IN-2 8.435Mbps Channel-2 MPEG2 MP2
RF-1 21(480.5MHZ) QAM 64 7/8 NORM 8K
RF-2 22(480.5MHZ) QAM 64 7/8 NORM 8K
IP 172.1.252.10
PASSWORD=?
0




















