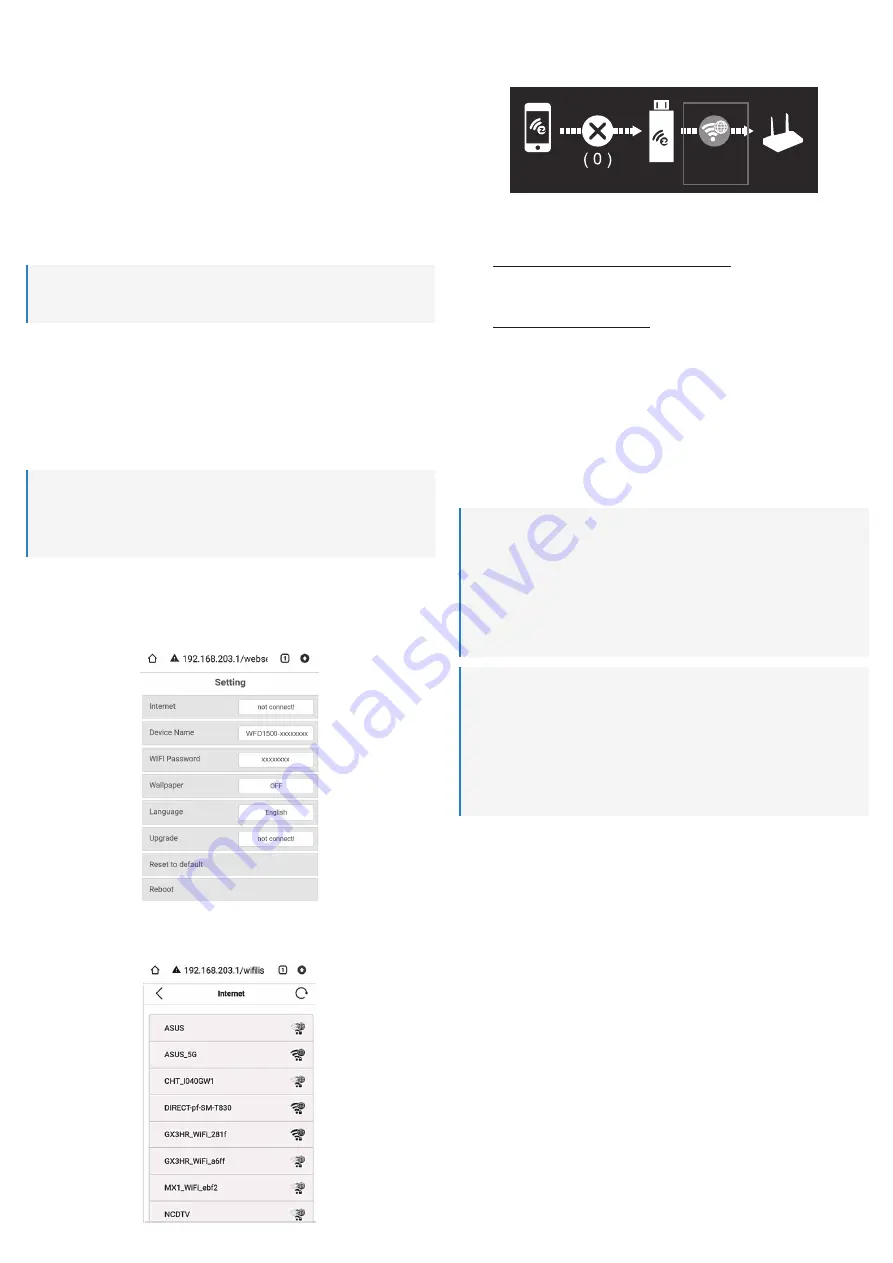
Æ
L’écran d’accueil du produit s’affiche sur le téléviseur ou le dispositif d’affichage.
Æ
Le voyant LED s’allume en bleu fixe pour indiquer que le produit est en mode veille et
prêt à être connecté.
5.
Remarquez le SSID, le mot de passe et l’adresse IP du produit affichés sur l’écran d’accueil
pour connecter le produit à votre appareil portable et au réseau Wi-Fi local.
Æ
Les icônes situées dans le coin supérieur de l’écran d’accueil indiquent l’état actuel de
la connexion ou de la déconnexion de vos appareils.
8 Mise en miroir de l’écran ou projection
Ce produit peut soit reproduire soit projeter l’écran d’un appareil portable (smartphone,
tablette ou ordinateur portable). Une fois que l’appareil portable actuel arrête la fonction
de mise en miroir ou de projection de l’écran, l’autre appareil portable peut être connecté.
Lorsque vous connectez vos appareils mobiles pour la mise en miroir ou la projection de
l’écran, assurez-vous que le produit et vos appareils portables sont connectés au même
réseau Wi-Fi local (réseau domestique/bureau).
Remarque :
Les chiffres représentés avec «
xxxxxxxx
» dans ce manuel seront des chiffres
aléatoires dans le SSID et le mot de passe de votre produit.
8.1 Mise en miroir de votre appareil portable.
Connexion de votre appareil portable au produit.
1. Activez le Wi-Fi dans les paramètres de votre appareil portable.
2. Sélectionnez le SSID (nom du Wi-Fi) du produit «
WFD1500-xxxxxxx
» dans la liste Wi-Fi
et saisissez le mot de passe «
xxxxxxxx
».
Æ
Si la connexion est réussie, vous pouvez passer à l’étape 5 pour faire un miroir d’écran
ou une projection en utilisant vos données mobiles (par exemple, les données d’un
réseau mobile 4G ou 5G).
Remarque :
Vous pouvez ignorer les étapes 3 et 4 si vous souhaitez accéder à Internet en utilisant
vos données mobiles (par exemple, les données d’un réseau mobile 4G ou 5G) et
non le réseau Wi-Fi local pour regarder des vidéos ou du contenu en ligne lors de la
mise en miroir d'écran.
Connexion du produit et de votre appareil portable au réseau Wi-Fi local
3. Ouvrez le navigateur de votre appareil portable et saisissez l’adresse IP «
192.168.203.1
»
dans la barre URL.
Æ
Le navigateur affiche le menu des paramètres du produit avec des paramètres avancés
(Fig. 1)
.
Fig. 1
– Menu des paramètres du produit
4. Appuyez sur Internet dans le menu, sélectionnez votre réseau Wi-Fi local (réseau
domestique/bureau) et saisissez le mot de passe pour vous connecter
(Fig. 2)
.
Fig. 2
– Réseaux Wi-Fi disponibles à proximité
Æ
Si la connexion est réussie, le produit et votre appareil portable sont maintenant connectés
au même réseau Wi-Fi local.
Æ
L’icône Wi-Fi en haut de l’écran d’accueil indique la réussite de la connexion et le nom de
votre réseau Wi-Fi local
(Fig. 3)
.
Nom du
réseau Wi-Fi
Fig. 3
– Connexion Wi-Fi réussie
Démarrer/Arrêter la mise en miroir de l’écran
5. Pour mettre en miroir ou projeter l’écran de votre appareil portable :
Si vous utilisez un appareil iOS (iPhone, iPad ou iPod) – Glissez vers le bas depuis le
coin supérieur droit de votre écran pour ouvrir le Centre de contrôle, puis appuyez sur
Screen Mirroring. Sélectionnez le SSID «
WFD1500-xxxxxxx
» et saisissez le mot de
passe «
xxxxxxxx
».
Si vous utilisez un appareil Android
– Sélectionnez Wireless Display (Affichage sans
fil) ou Miracast dans Paramètres. Sélectionnez le SSID «
WFD1500-xxxxxxx
» et
saisissez le mot de passe «
xxxxxxxx
».
Æ
Si la connexion est réussie, votre écran sera reflété sur le téléviseur ou l’appareil
d'affichage.
6. Appuyez une seule fois sur le bouton de commande du produit pour démarrer, mettre en
pause ou arrêter la mise en miroir de l’écran ou la projection.
7. Pour arrêter la mise en miroir de l’écran ou la projection sur votre appareil portable, appuyez
sur « Stop Screen Mirroring » (arrêter la mise en miroir) ou « Disconnect » (Déconnecter)
sur votre appareil mobile.
8. Une fois que vous avez terminé d’utiliser l’appareil, débranchez le câble USB de
l’alimentation pour éteindre l’appareil.
Remarque :
Les différentes marques de téléphones ou tablettes Android appellent la fonction de
mise en miroir de l'écran différemment. Par exemple, elle est appelée Smart View
sur les appareils Samsung, Screencast sur les appareils OPPO, Cast, Google Cast
ou Cast Screen sur les appareils Android, etc. Reportez-vous au manuel d'utilisation
de votre appareil.
Ce produit ne prend pas en charge certaines applications payantes par abonnement
qui ont une protection des droits d’auteur vidéo « HDCP » telles que Netflix, Amazon
Prime Video, Hulu, Comcast TV, DIRECTV, Xfinity, Vudu, etc.
Important :
Si votre appareil portable ne dispose pas de connexion à un réseau mobile (par
exemple 4G ou 5G) ou si vous souhaitez économiser des données mobiles, effectuez
les étapes 3 et 4 pour connecter votre appareil portable à votre réseau Wi-Fi local afin
de regarder des vidéos ou du contenu en ligne.
Veillez à ce que la connexion au signal Wi-Fi soit forte entre vos appareils. Selon
les paramètres de l’utilisateur, votre appareil portable peut basculer automatiquement
entre les données Wi-Fi et l'utilisation des données mobiles lorsqu'il n'y a pas de
connexion Wi-Fi ou que la connexion est faible.
8.2 Mise en miroir de votre téléphone Google Pixel
1.
Désactivez la connexion au réseau mobile (par exemple, un réseau cellulaire 4G ou 5G)
sur votre téléphone Google Pixel.
2. Activez le Wi-Fi dans les paramètres, sélectionnez le SSID «
WFD1500-xxxxxxx
» et
saisissez le mot de passe «
xxxxxxxx
».
3.
Ouvrez le navigateur sur votre téléphone Google Pixel et saisissez l’adresse IP
«
192.168.203.1
» dans la barre URL.
Æ
Le navigateur affiche le menu des paramètres du produit avec des paramètres avancés
(Fig. 1)
.
4. Appuyez sur Internet, sélectionnez votre réseau Wi-Fi local (réseau domestique/bureau) et
saisissez le mot de passe pour vous connecter.
5. Sur votre téléphone, sélectionnez Cast (ou Google Cast) dans Quick Settings, sélectionnez
le SSID «
WFD1500-xxxxxxx
» et saisissez le mot de passe «
xxxxxxxx
».
Æ
Si la connexion est réussie, votre écran sera reflété sur le téléviseur ou l’appareil
d'affichage.
6.
Activez la connexion à un réseau mobile sur votre téléphone Google Pixel.
7. Appuyez une seule fois sur le bouton de commande du produit pour démarrer, mettre en
pause/arrêter la mise en miroir de l’écran ou la projection.
8. Pour arrêter la mise en miroir de l’écran ou la projection de votre téléphone Google
Pixel, appuyez sur « Disconnect » (Déconnectez) dans Cast (ou Google Cast) sur votre
téléphone.
9. Une fois que vous avez terminé d’utiliser l’appareil, débranchez le câble USB de
l’alimentation pour éteindre l’appareil.






























