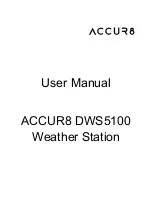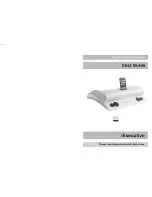Dies ist eine Publikation der Conrad Electronic SE, Klaus-Conrad-Str. 1, D-92240 Hirschau (www.conrad.com).
Alle Rechte einschließlich Übersetzung vorbehalten. Reproduktionen jeder Art, z. B. Fotokopie, Mikroverfilmung, oder
die Erfassung in elektronischen Datenverarbeitungsanlagen, bedürfen der schriftlichen Genehmigung des Herausgebers.
Nachdruck, auch auszugsweise, verboten. Die Publikation entspricht dem technischen Stand bei Drucklegung.
© Copyright 2017 by Conrad Electronic SE.
1574791_V1_1117_02_VTP_m_de
Tipps und Hinweise
a) Allgemein
• Trennen Sie niemals die USB-Verbindung zwischen Docking-Station und Computer während dem Betrieb,
da es andernfalls zu Datenverlust kommen kann.
• Betreiben Sie die Docking-Station niemals ohne das mitgelieferte Steckernetzteil.
b) Monitor anschließen
• Die Docking-Station erlaubt den Betrieb von bis zu 2 Monitoren.
Beachten Sie:
An jedem der beiden Kombi-Monitorausgänge „DISPLAY 1“ und „DISPLAY 2“ darf jeweils nur
ein Monitor angeschlossen werden.
Verbinden Sie Monitor #1 mit dem HDMI- oder Displayport-Anschluss „DISPLAY 1“ (siehe Ka-
pitel „Anschlüsse und Bedienelemente“, Pos. „4“ oder „5“); den Monitor #2 verbinden Sie mit
„DISPLAY 2“ (siehe Bild, Pos. „6“ oder „7“).
Falls Sie beide Monitore z.B. mit den Ausgängen „4“ und „5“ verbinden, so erscheint nur auf dem
Monitor ein Bild, der am Displayport angeschlossen ist.
Soll ein 5K-Monitor an der Docking-Station angeschlossen werden, so verbinden Sie beide
Displayport-Ausgänge der Docking-Station mit Ihrem Monitor.
• Nach der Treiberinstallation und dem Anschluss der Docking-Station an den Computer sollte das Be-
triebssystem die zusätzlichen Monitore automatisch erkennen. Der Mauszeiger lässt sich beispielsweise
bei Windows aus dem ersten Monitor in den zweiten bewegen. Auch lassen sich Fenster aus dem ersten
Monitor in den zweiten verschieben.
• Je nachdem, welche Betriebsart Sie in den Displayeinstellungen der Treibersoftware bzw. Windows ein-
gestellt haben, lässt sich ein zweiter Monitor als Erweiterung des ersten Monitors verwenden, oder die
Monitore zeigen den gleichen Displayinhalt an.
• Beim Starten/Hochfahren des Computers erscheint noch kein Bild auf einem Monitor, der an der Docking-
Station angeschlossen ist, da zu diesem Zeitpunkt der Treiber noch nicht geladen ist.
Ein Bild erscheint erst, nachdem der Start des Betriebssystems abgeschlossen ist und der Treiber geladen
wurde.
• Um die Zuordnungen der Bildschirme zu verändern, können Sie die Grafikeinstellungen von Windows
bearbeiten (z.B. bei Windows 7/8/10 mit der rechten Maustaste auf einen unbenutzten Bereich des Desk-
tops klicken und die Bildschirmauflösung auswählen) oder auch die Einstellmöglichkeiten der Software der
Docking-Station (Displaylink-Funktionen) verwenden.
Beispielsweise kann die Lage des Monitors verändert werden (ob er links oder rechts vom ersten Monitor
angeordnet ist), oder Sie stellen die gewünschte Auflösung ein.
• Da der Bildinhalt über USB3.0/3.1 übertragen wird, kann es bei schnellen Änderungen im Bildinhalt zu
Verzögerungen in der Darstellung kommen. Dies ist vor allem dann zu beobachten, wenn sehr hohe
Auflösungen eingestellt oder Videos abgespielt werden.
• Die Verwendung des Grafikausgangs der Docking-Station für Spiele ist nicht möglich, er ist auch nicht für
3D-Betrieb geeignet.
• Da alle Daten zwischen Computer und Docking-Station über einen USB-Port übertragen werden, beein-
flusst sich die Verwendung von Grafikausgang, Netzwerkanschluss, externe Soundkarte und USB3.0-Hub
gegenseitig. Wenn Sie etwa große Datenmengen über den Netzwerkanschluss oder USB3.0-Hub übertra-
gen, verringert dies die Geschwindigkeit des Grafikausgangs (z.B. Fenster auf dem Desktop verschieben
wird langsamer o.ä.).
• Stellen Sie niemals eine höhere Auflösung/Bildwiederholfrequenz (bzw. eine Kombination der beiden Wer-
te) ein, als der Monitor unterstützt. Beachten Sie dazu das Handbuch des Monitors.
c) USB3.0-Hub
• Die USB3.0-Ports des integrierten USB-Hubs stehen für beliebige USB-Geräte zur Verfügung, z.B. eine
USB-Webcam, eine USB-Maus oder USB-Tastatur.
• Die USB3.0-Ports sind kompatibel zu USB2.0/1.1, es können auch langsame Geräte angeschlossen
werden.
• Es ist belanglos, welchen der USB3.0-Ports Sie zuerst benutzen.
d) Externe Soundkarte
• Eine Stereoklinkenbuchse dient als Kopfhörerausgang, die andere als Mikrofonanschluss. Beachten Sie
die Symbole neben den Buchsen. Vertauschen Sie die Anschlüsse nicht, sonst funktioniert weder der
Kopfhörer noch das Mikrofon.
• Wenn der Computer, an den die Docking-Station angeschlossen wird, bereits über eine eigene Sound-
karte verfügt, so werden normalerweise von Windows automatisch die Anschlüsse der Docking-Station
aktiviert, wenn diese mit dem Computer verbunden und eingeschaltet wird.
• In den Audioeigenschaften der Systemsteuerung von Windows kann der verwendete Mikrofoneingang
und Audioausgang ausgewählt werden, so dass sich zwischen interner und externer Soundkarte um-
schalten lässt.
e) Netzwerk-Anschluss
• Wenn Sie für Ihr Netzwerk einen eigenen Netzwerk- oder Systemadministrator haben (etwa in einer grö-
ßeren Firma), so lassen Sie ihn Anschluss und Konfiguration übernehmen.
• Der RJ45-Netzwerk-Port auf der Docking-Station ist mittels einem 1:1-verbundenen und voll beschaltetem
Netzwerkkabel z.B. mit Ihrem Router oder Netzwerk-Switch zu verbinden.
• Die angegebene maximale Datenübertragungsrate von 1000MBit (Gigabit-LAN), also etwa 125MByte/s,
wird im praktischen Betrieb niemals erreicht. Das ist zurückzuführen auf die verwendete Übertragungs-
technik, auf Übertragungsfehler, auf andere Geräte im Netzwerk usw. und auch auf die maximale Über-
tragungsrate auf dem USB-Port (die Daten für den Grafikausgang werden über den gleichen USB-Port
übertragen, genauso für die externe Soundkarte und den USB-Hub in der Docking-Station).
• Bei Windows kann es etwas dauern, bis die Rechner im Netzwerk sichtbar werden. Wenn Sie die Rechner
eingeschaltet haben und Windows auf allen Rechnern nach ein paar Sekunden geladen ist, können Sie in
der Regel nicht sofort einen anderen Rechner zugreifen.
Falls nach mehreren Minuten immer noch kein Zugriff möglich ist, so sind die Einstellungen einer verwen-
deten Firewall oder eines Virenscanners zu überprüfen.
Auch die Zugriffsrechte müssen natürlich entsprechend eingestellt werden, falls Sie Betriebssysteme mit
solchen Features einsetzen.
Beim Zugriff auf einen Netzwerkdrucker oder andere Geräte im Netzwerk beachten Sie deren Bedie-
nungsanleitung.
Es gibt zahlreiche Ursachen, warum keine Netzwerkverbindung zustande kommt. Bitte beachten Sie ent-
sprechende Fachliteratur oder fragen Sie einen Fachmann.
• Sofern Sie keinen eigenen DHCP-Server verwenden (z.B. in allen DSL-Routern integriert), sollten Sie
jedem Computer eine eigene feste IP-Adresse zuweisen.
Stellen Sie den ersten Computer z.B. auf 192.168.1.2 ein, den zweiten Computer auf 192.168.1.3 usw.
Die ersten drei Zahlen müssen auf allen Computern gleich sein, die letzte Zahl darf Werte von 1 bis 254
annehmen.
Die „Subnet-Mask“ ist auf allen Computern und Geräten im Netzwerk auf 255.255.255.0 einzustellen.
• Achten Sie unbedingt darauf, dass eine IP-Adresse (also z.B. 192.168.1.1) nur ein einziges Mal im Netz-
werk verwendet wird. Wenn Sie Ihren Router fest auf die IP-Adresse 192.168.1.1 eingestellt haben, darf
kein anderes Gerät im Netzwerk diese IP-Adresse verwenden!
Pflege und Reinigung
Bevor Sie das Produkt reinigen, schalten Sie es aus und ziehen Sie das Steckernetzteil aus der Netzsteck-
dose.
Verwenden Sie auf keinen Fall aggressive Reinigungsmittel, Reinigungsalkohol oder andere chemische
Lösungen, da dadurch das Gehäuse angegriffen oder gar die Funktion beeinträchtigt werden kann.
Verwenden Sie ein trockenes, faserfreies Tuch zur Reinigung des Produkts.
Entsorgung
Elektronische Geräte sind Wertstoffe und gehören nicht in den Hausmüll. Entsorgen Sie das
Produkt am Ende seiner Lebensdauer gemäß den geltenden gesetzlichen Bestimmungen.
Technische Daten
a) Docking-Station
Aktuelle Treiber erhalten Sie bei www.displaylink.com.
Betriebsspannung ..........................................20 V/DC
USB-Standard ...............................................USB3.0
Anzahl USB3.0-Ports .....................................6
Videoausgänge ..............................................2x HDMI
.......................................................................
2x Displayport
Anschließbare Monitore .................................1 oder 2
Auflösung für Videoausgänge .......................max. 4K
Werden beide Displayport-Anschlüsse gleichzeitig für einen einzelnen Monitor verwendet, so ist
eine Auflösung bis 5K möglich, 5120 x 2880, max. 60 Hz.
Audioanschlüsse ...........................................1x Audioausgang (3,5 mm-Klinkenbuchse)
.......................................................................
1x Mikrofoneingang (3,5 mm-Klinkenbuchse)
Netzwerkports ................................................1x Gigabit (10/100/1000 MBit)
Umgebungsbedingungen .............................. Temperatur 0 °C bis +40 °C; Luftfeuchte 10% bis 90% relativ,
nicht kondensierend
Abmessungen (B x H x T) .............................225 x 85 x 27 mm
Gewicht ..........................................................350 g
b) Steckernetzteil
Betriebsspannung ..........................................100 - 240 V/AC, 50/60 Hz
Ausgang ........................................................20 V/DC, 2 A