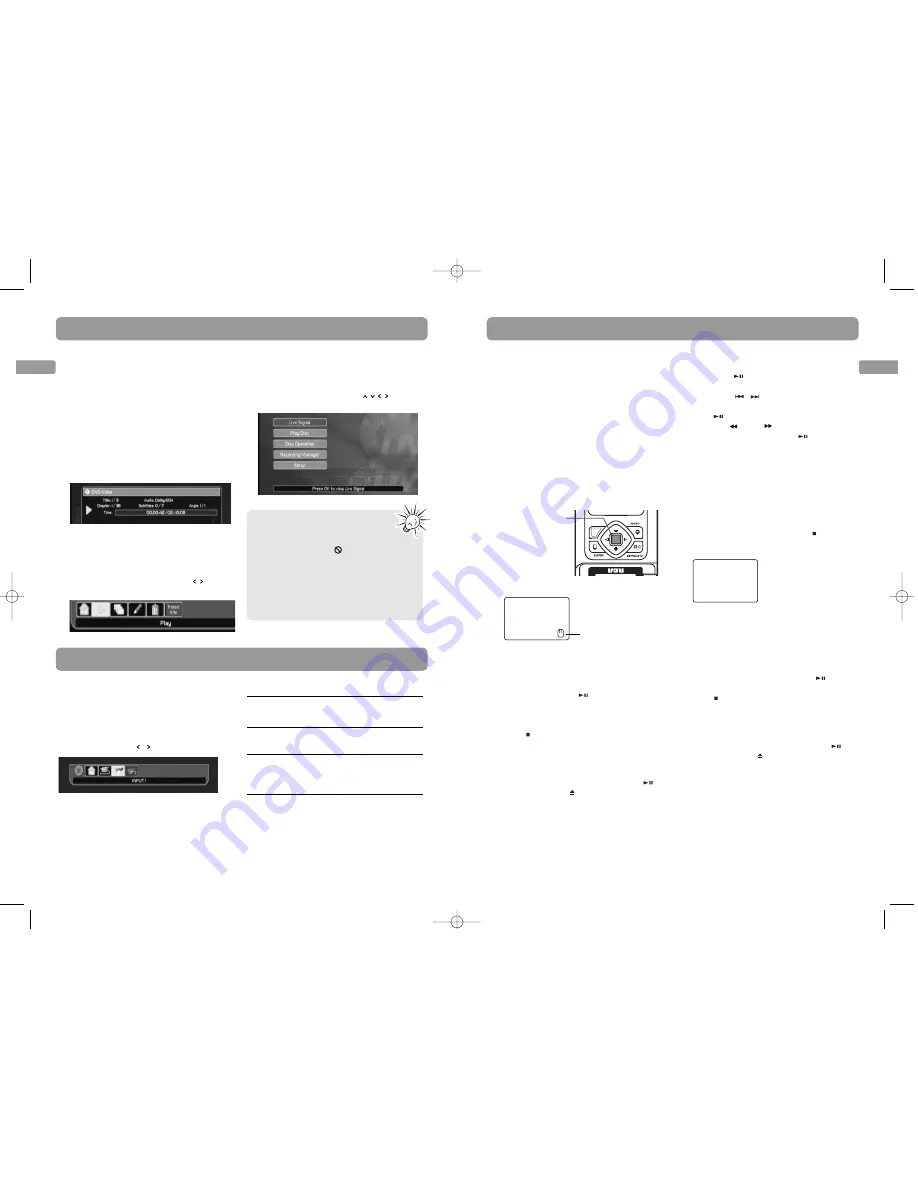
EN
Recording from Small Wonder camcorder
Watching images from connected devices
11
EN
Display
10
Screen menus and banners
•
Disc menus
– each DVD video disc offers
menus for accessing more disc features.
The disc menu is usually displayed on the
screen when a DVD disc is loaded. You can
also, at any time, display the main menu
of the disc by pressing
MENU
. Availability
of some functions (e.g. angle, subtitle)
depend on the disc’s manufacturer.
•
Info banners
– while playing a disc, you
can display or hide info banners by
pressing
INFO
. The banners contain
information of the current disc.
•
Action bars
– they appear at the bottom
of the TV screen for accessing more
functions while the unit is playing
recorded discs, mp3, wma, jpeg, or audio
CD discs. Highlight the icons in the action
bars using the navigation keys (
) and
confirm selections by pressing
OK
.
•
Player menus
– the unit has functions
that are not accessible using the remote
control keys. Press
SETUP
to access the
player menus. Move around in the menus
using the navigation keys (
) and
confirm your selections by pressing
OK
.
• If a menu item or icon appears in
“grey” it means that the function
is not available.
• When this symbol is displayed, it
indicates that the function you are
requesting is not available or that the
key used is incorrect.
• The screen saver may have been
triggered if the unit is left idle, press
OK
to quit the screen saver mode.
Input
DV
INPUT1
INPUT2
Source
DV input connected with an
IEEE1394 cable
AV input connected with a set
of Audio/Video cables
Small Wonder camcorder
connected on the top of the
unit
Selecting input source
To select viewing a device connected to your
unit (e.g. satellite receiver, digital camcorder),
press
INPUT
on the remote control to show
the action bar at the bottom of the screen.
Select the input source (DV, INPUT1 or
INPUT2) by pressing
/
and then
OK
.
Initial setup
1. Press
ON/STANDBY
to turn on the
Memory Maker.
2. Load a recordabale disc in the player. Refer
to page 9 for details on recordable discs.
3. Connect the Small Wonder camcoder to
the unit. Refer to page 6 for details.
• If you want to record videos from the
SD/MMC card installed in the Small
Wonder camcorder, press
the red
RECORD button on the camcorder
while the camcorder is connected to the
unit and video playback is stopped. This
can switch to accessing videos from the
internal memory to the SD/MMC card or
vice versa.
• Once connected, the below message will
show on the LCD screen of the camcorder:
Instant recording
1. Press
REC
or
RECORD
twice to start
recording all videos on the camcorder.
• Alternatively, press
to start playback of
the videos. Repeat the step above to
record only the video you are currently
viewing.
2. Press
to stop recording. Otherwise,
recording will stop automatically when
finished.
3. You will be asked to finalize the disc when
you unload the disc. If you want to play
the disc on other DVD players, press
.
Otherwise, press
to unload the disc.
Selective recording
You may record on a disc only desired videos
on the camcorder with or without the help of
a TV connected to the unit. Refer to one of
the two options below according to your
connections.
REC: Copy all
PLAY: Play videos
Option 1: unit is NOT connected to a TV
1. After the camcorder is connected to the
unit, press
to start video playback on
the LCD screen. While viewing, you may:
• Press
SKIP
/
to skip backward or
forward a video.
• Press
to pause or resume the playback.
• Press
REV
/FWD
to quickly play
backward or forward. Press
to resume
normal playback.
2. While viewing the videos, press
SELECT
to
mark the videos that you want to record.
When the button is pressed, a message
“Marked” is displayed on the LCD screen.
• You may de-select the video by pressing
SELECT
while you are viewing the same
video. A message “Unmarked” is
displayed.
3. After videos are selected, press
to stop
playback. The below message will show on
the LCD screen of the camcorder:
4. Press
REC
or
RECORD
twice to start
recording the selected videos on the
camcorder.
• The LCD screen turns off and the indicator
around the
REC
button on top of the unit
lights during recording.
• You may also press
SELECT
to de-select all
videos you have marked or press
to
view the videos again.
5. Press
anytime to stop recording.
Otherwise, recording will stop
automatically when finished.
6. You will be asked to finalize the disc when
you unload the disc. If you want to play
the disc on other DVD players, press
.
Otherwise, press
to unload the disc.
REC: Copy marked
SELECT: Unmark all
PLAY: Play videos
RECORD button
The card icon shows if
videos on the SD/MMC
card are accessed.
EZDVD1_EN 8/9/07 10:08 AM Page 10












