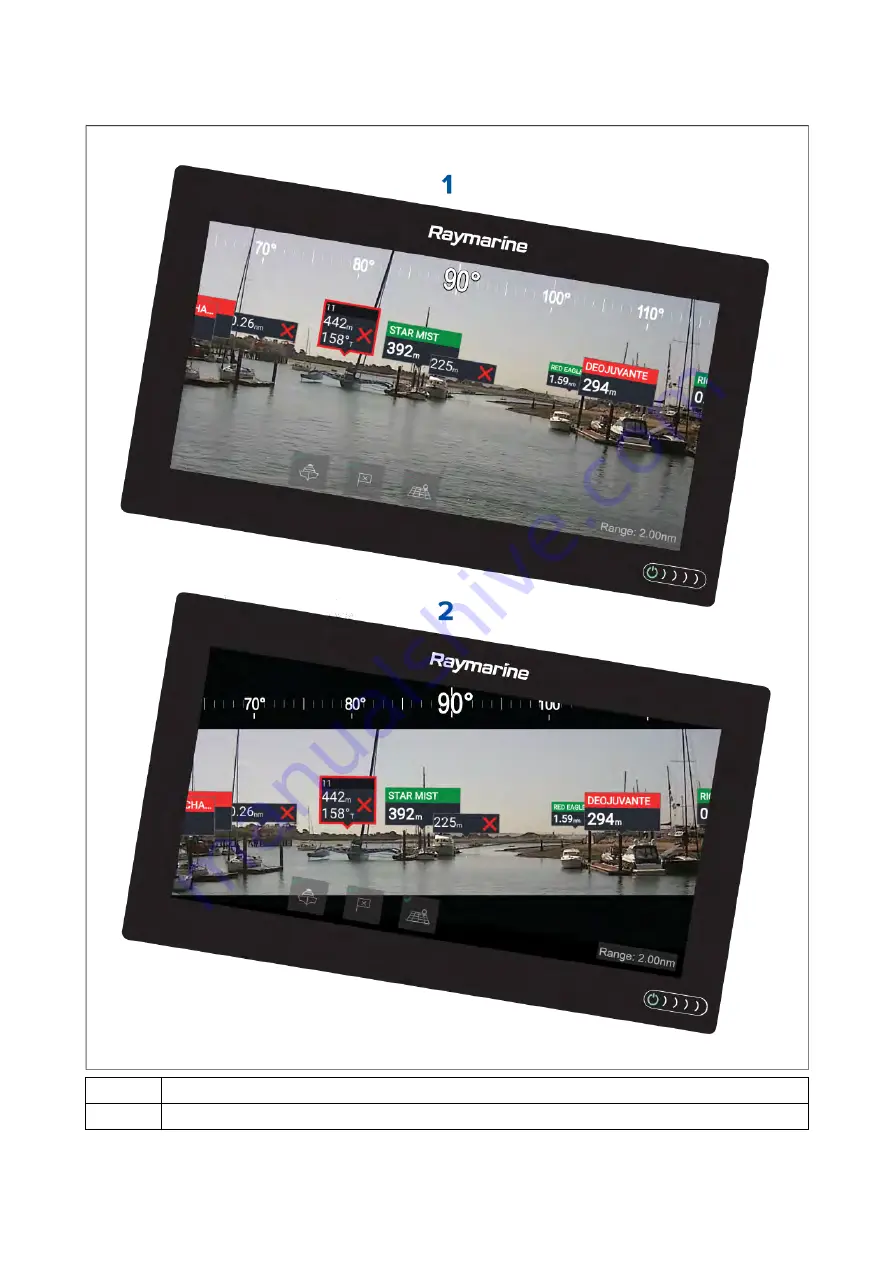
When enabled, the Roll Correction feature accounts for the boat tilting and stabilizes the video feed
accordingly. This means that the video feed’s horizon will be parallel with the actual horizon. When
disabled, the video feed will tilt with the boat and the MFD screen.
1
Roll correction disabled
2
Roll correction enabled
ClearCruise (Object Detection / Video Analytics, and
351
Содержание LIGHTHOUSE 3
Страница 2: ......
Страница 4: ......
Страница 18: ...18 ...
Страница 58: ...58 ...
Страница 94: ...94 ...
Страница 110: ...110 ...
Страница 226: ...226 ...
Страница 240: ...Wave period Wave period uses colors to identify the gap between successive waves The colors used are as follows 240 ...
Страница 254: ...254 ...
Страница 302: ...302 ...
Страница 316: ...316 ...
Страница 420: ...420 ...
Страница 438: ......
Страница 448: ......
Страница 449: ......






























