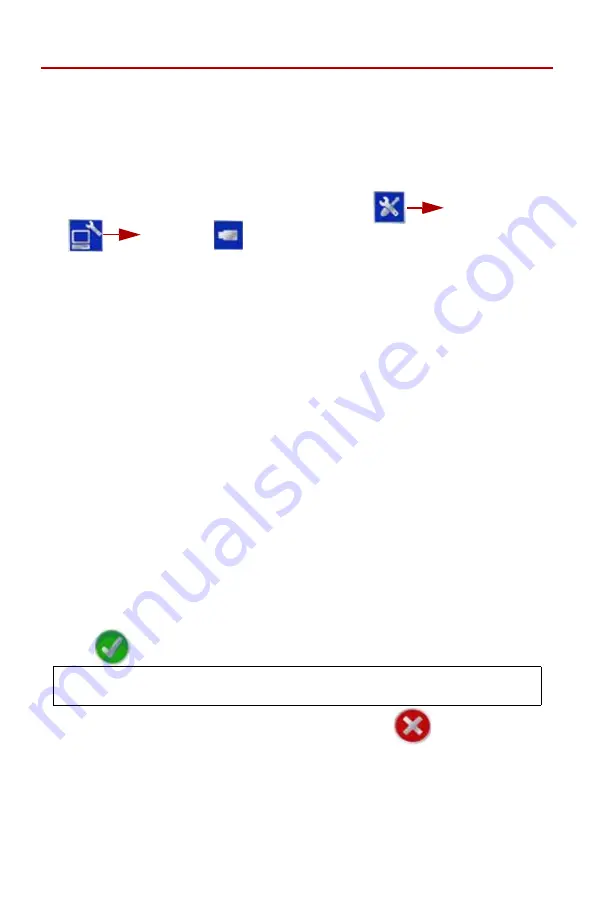
1 8
Coverage Maps
The coverage map for the job currently stored on the console may be saved
to a flash drive which may then be transferred to a home or office PC. When
output of Coverage map files is enabled, maps are saved to a flash drive
inserted in the USB port on the back of the Cruizer console.
Enabling Coverage Map Output
To setup output of coverage map files:
1.
From the
, select:
.
2. Select the desired “Coverage” output format (.bmp, .shp, or .kml) from the
list on the left of the screen. Below are definitions of the different formats:
• Bitmap, or .bmp files, can be opened on nearly any computer without
special software.
• The shapefile format requires specialized software to view the coverage
map on a home or office PC. Shapefiles consist of three separate files,
each with the same name. The .shp, .shx, and .dbf files created for each
report are essential for the shapefile format to function correctly.
• The .kml file is an XML grammar and file format that can be opened with
software like Google Earth
®
.
3. After selecting the desired output format, touch ‘
On
’ to the right. Once an
output format is turned on and when the Guidance Session ends, Cruizer
will automatically output the coverage map in the selected formats.
Coverage Map Output
Coverage maps may be transferred to a flash drive either:
• At the end of a job on the
.
• When the
New Job
option is selected while setting up a new job.
To save the coverage map files, insert a USB drive when prompted and select
Accept
.
To cancel transfer of a coverage map, select
Cancel
. Cruizer will
continue with the operation, but the coverage map files will not be transferred
to the USB flash drive.
Note: If a USB drive is inserted prior to ending or clearing a job, the
Coverage Map data automatically saves to the USB drive.























