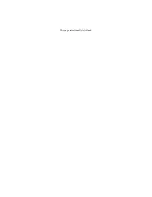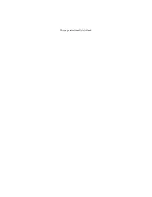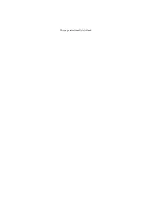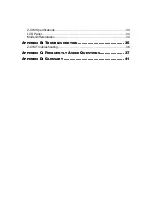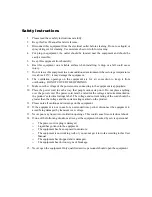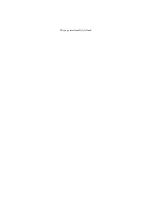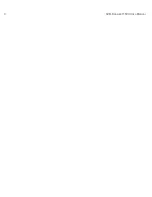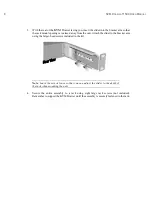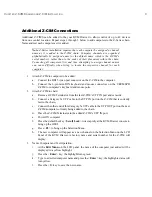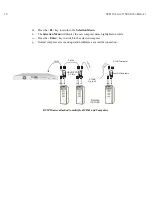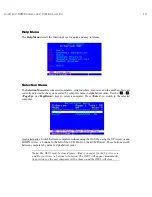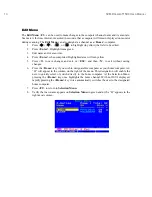Safety Instructions
1. Please read these safety instructions carefully.
2. Keep this User Manual for later reference.
3. Disconnect this equipment from the electrical outlet before cleaning. Do not use liquid or
spray detergent for cleaning. Use moisture sheet or cloth for cleaning.
4. For plug-in equipment, the outlet should be located near the equipment and should be
easily accessible.
5. Keep this equipment from humidity.
6. Rest this equipment on a reliable surface when installing. A drop or a fall could cause
injury.
7. Do not leave this equipment in an unconditioned environment where storage temperatures
rise above 40º C; it may damage the equipment.
8. The ventilation openings on the equipment are for air convection to keep it from
overheating. DO NOT COVER THE OPENINGS.
9. Make sure the voltage of the power source connecting to the equipment is appropriate.
10. Place the power cord in such a way that people cannot step on it. Do not place anything
over the power cord. The power cord must be rated for the voltage and current marked on
the product’s electrical ratings label. The voltage and current rating of the cord should be
greater than the voltage and the current rating marked on the product.
11. Please note all cautions and warnings on the equipment.
12. If the equipment is not in use for an extended time period, disconnect the equipment to
avoid being damaged by transient over-voltage.
13. Never pour any liquid into ventilation openings. This could cause fire or electrical shock.
14. If one of the following situations arises, get the equipment checked by service personnel.
−
The power cord or plug is damaged.
−
Liquid has gotten into the equipment.
−
The equipment has been exposed to moisture.
−
The equipment is not working well, or you cannot get it to work according to this User
Manual.
−
The equipment has dropped and is damaged.
−
The equipment has obvious signs of breakage.
15. Never open the equipment. Only qualified service personnel should open the equipment.
Содержание TZ1500
Страница 1: ...User Manual TZ1500...
Страница 2: ...This page intentionally left blank...
Страница 4: ...This page intentionally left blank...
Страница 6: ...This page intentionally left blank...
Страница 10: ...This page intentionally left blank...
Страница 12: ...2 KVM DRAWER T1500 USER MANUAL Product Photos KVM Drawer TZ1500 UKVMSPD Z CIM Unit...
Страница 14: ...4 KVM DRAWER T1500 USER MANUAL...
Страница 42: ...32 KVM DRAWER T1500 USER MANUAL...
Страница 50: ...40 KVM DRAWER T1500 USER MANUAL...