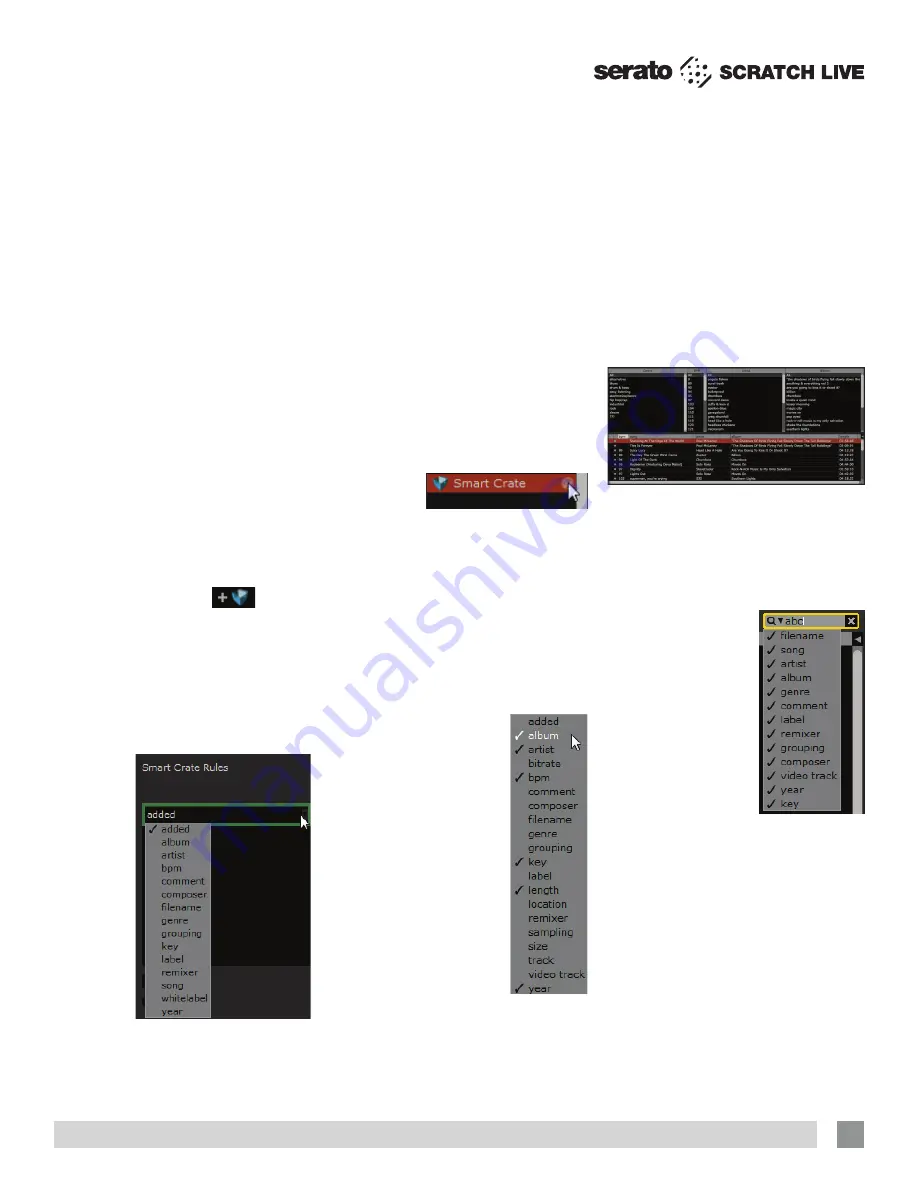
RANE SL4 FOR SERATO SCRATCH LIVE • OPERATOR’S MANUAL 2.4.4
25
You can then choose the following
inclusion /exclusion criteria:
• Contains
• Is
• Does not contain
• Is not
Check the
Match all of the following
Rules
option so that tracks must match
all the set rules to be added to the crate.
If this option is not checked, any track
which matches any of the rules will be
added to the crate.
Check the
Live update
option to have
the smart crate update when any tags are
edited in your music library. With this
option unchecked, the crate contents will
be updated only when you click the
refresh crate icon, which is not visible
when Live update is checked.
Click
Save
to save your
crate or
Cancel
to exit without saving.
Click the
Edit
button (next to the Add
Smart Crate button) to edit the rules of an
existing Smart Crate.
Sorting Your Files
The track information display area can be
customized to display the columns listed
below:
• Added
• Album
• Artist
• Bitrate
• BPM
• Comment
• Composer
• Filename
• Genre
• Grouping
• Key
• Label
• Length
• Location
• Remixer
• Sampling
• Size
• Track
• Video Track
• Year
The column button
is located at the
top of the library pane in the right hand
corner. Click on the column button to
select which columns you want to display.
To sort your library by a column, click
the column header so it highlights. For
example, clicking on the album column
header will sort your library alphabetically
by album title. To move a column, drag
the header to the left or right. To resize
a column, click on the column boundary
and drag it to the left or right.
Using the Song Browser
The song browser allows you to filter
your song list by Genre, BPM, Artist and
Album. To turn the song browser on or off,
click the
Browse
button.
Searching
Scratch Live includes
a search function to
help you find files
quickly and easily.
Enter text into the
search box and
Scratch Live will
automatically find as
you type. To select
which fields the
search function will
look through, click on
the left hand side of the search box. The
drop down menu shows which fields are
currently being used. Press esc or the
x
button on the right of the search box to
clear the search.
TIP: Use the keyboard shortcut
‘ctrl-f’ to jump to the search box. This
keyboard shortcut will also take you out
of any crate or playlist that you might
be in and into your main library, so you
can find any track in your collection. If
you then click on a crate or playlist, the
search query will be cleared.
TIP: Check the ‘Protect library’ option
in the Library tab of the Setup screen to
prevent changes to your crates. If you
do delete a crate by accident, you can
get it back from the recycle bin / trash.
Crate files have the extension .crate.
Subcrates
You can drag and drop crates into other
crates to make subcrates. If you drag a
crate to the very left of the crate panel,
it will stay in the top level of the crate
structure. If you drag the crate a little to
the right, onto the name of another crate,
it will make the crate you are dragging a
sub crate of the first crate.
Smart Crates
Smart crates are crates which update
their contents by using keywords which
are matched with selected tags of your
music library tracks. Smart crates can
be updated automatically or at your
discretion.
To create a smart crate, click the Add
Smart Crate button in the bottom left
corner of the main screen
(
blue
crate icon
). A popup window will open
which allows you to add the rules to fill
your smart crate. Press
Add Rule
to add a
rule for the smart crate to match with. For
each rule you can choose a field to match
on from the drop down menu:
• Added (date)
• Album
• Artist
• BPM
• Comment
• Composer
• Filename
• Genre
• Grouping
• Key
• Label
• Remixer
• Song
• Whitelabel
• Year






























