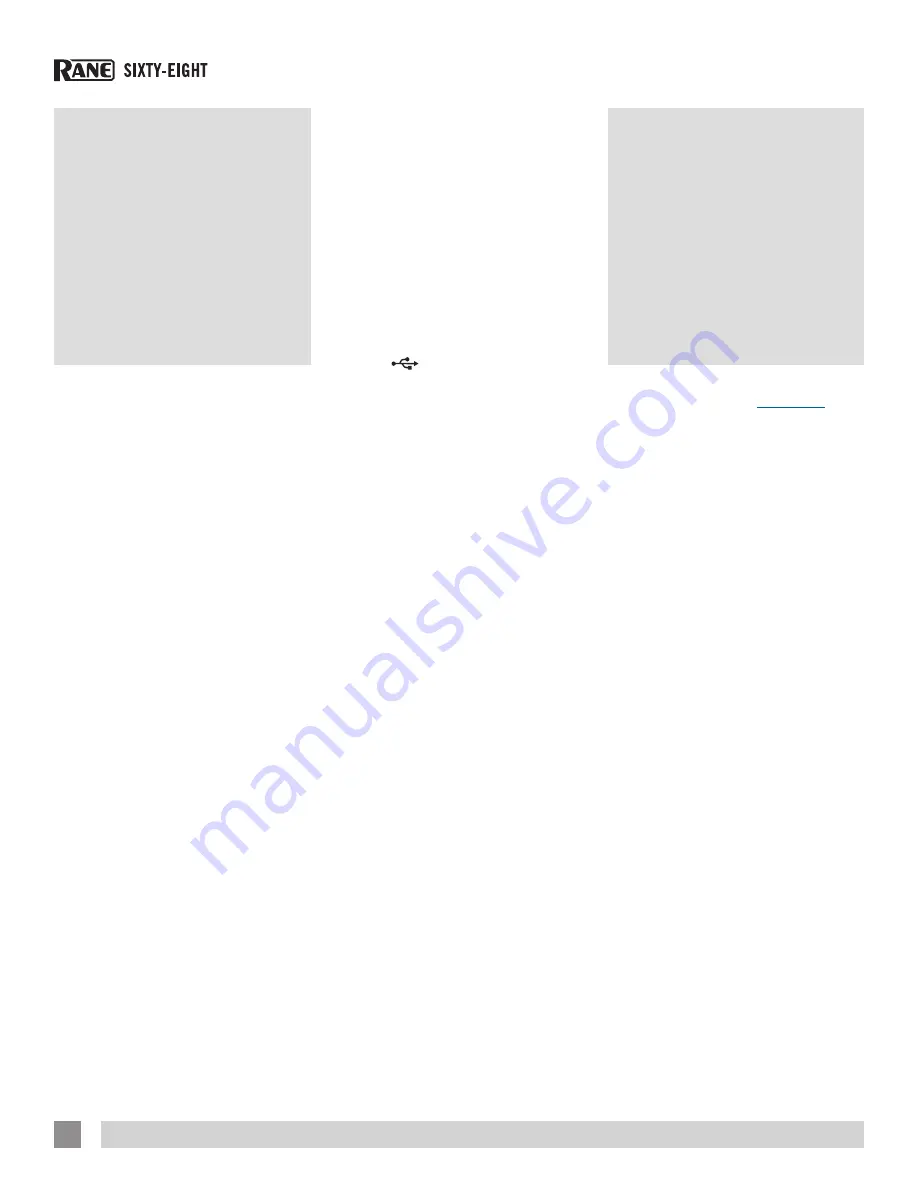
the correct direction of playback. If your
songs play backwards, you probably have
the left and right channels swapped from
your deck.
2. Input Level Selection
Set each input to the correct input level
using the
P - L - S
switches. P = Phono, L
= Line (for CD players) and S = S/PDIF.
Unused inputs are best set to L.
3. USB Audio
Select Scratch Live as the audio source
for a channel by turning a PGM SOURCE
knob to a
USB input. Any of the four
analog inputs may be used for Scratch
Live vinyl emulation control. Control input
sources are selected in Scratch Live
software.
4. Connect the Sixty-Eight to your
computer
Using the provided USB cable, connect
either USB A or USB B to an available
USB 2.0 port on your computer. The
Sixty-Eight automatically switches its
control point if only one of the USB ports
is connected.
Make sure you connect it directly to
your computer and not through a hub or
splitter.
Turntable Setup
1.
Set the tone arms to the specific
recommendations of the cartridge
used, so that the needle never leaves
the record, but not heavy enough that
it heats up significantly. Both produce
poor tracking.
2.
Grounding is extremely important when
using Scratch Live. Make sure you have
good connections from the ground wires
of your turntables to a grounding post
on the Sixty-Eight. If you do not ground
your turntables properly, the control
signal will be noisy and the tracking of
the record position will be erratic.
CD Player Setup
Disable all built-in effects on the CD
player, including keylock/master tempo.
Scratch
Live: Getting
Started
System Overview
The Scratch Live control records and
CDs are pressed with an audible tone
specifically developed for controlling the
Scratch Live software application.
The Sixty-Eight converts the control
signal coming from each deck into digital
audio, to be sent via USB to the Scratch
Live software, which decodes that signal
into a stream of information based on
what the DJ is doing with the control disc.
A virtual ‘deck’ replicates the movements
of the control disc. Audio files loaded
onto the Virtual Decks are then played
back through the outputs of the Sixty-
Eight, with any manipulation of the control
discs reproduced on the audio, effectively
emulating vinyl control of the files loaded
in software.
Connecting the Sixty-Eight
Follow these steps to set up the Sixty-
Eight for Scratch Live, using up to four
turntables or CD players to control the
software playback:
1. Inputs
Connect your CD players or turntables to
the ANALOG INPUTS on the Sixty-Eight.
If your CD players have S/PDIF outputs,
connect these to the S/PDIF inputs on the
Sixty-Eight. We recommend connecting
decks left of the mixer to 1 and 2, and
decks on the right to 3 and 4.
Match the L channel from each of
your decks (usually white) with the white
(uppermost) RCA sockets on the mixer
and R (usually red) with the red sockets.
This is important to give Scratch Live
Installing
Scratch Live
Check for the latest download version of
Scratch Live software at
serato.com
. If it
is newer than the version on your CD-
ROM, we recommend installing it instead.
Mac
1.
Insert the Software Installation CD-
ROM and double-click the Scratch Live
Installer.mpkg icon.
or
Launch the installer you just
downloaded from serato.com.
2
. Follow the on-screen instructions. Once
the installation is complete, Scratch Live
will appear in your applications list. You
may like to drag the Scratch Live icon to
your dock for quick launching.
3.
Plug in your Sixty-Eight. No extra
installation is required to use Scratch
Live.
RANE SIXTY-EIGHT MIXER FOR SERATO SCRATCH LIVE • OPERATOR’S MANUAL 2.4.4
18






























