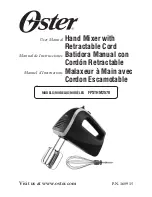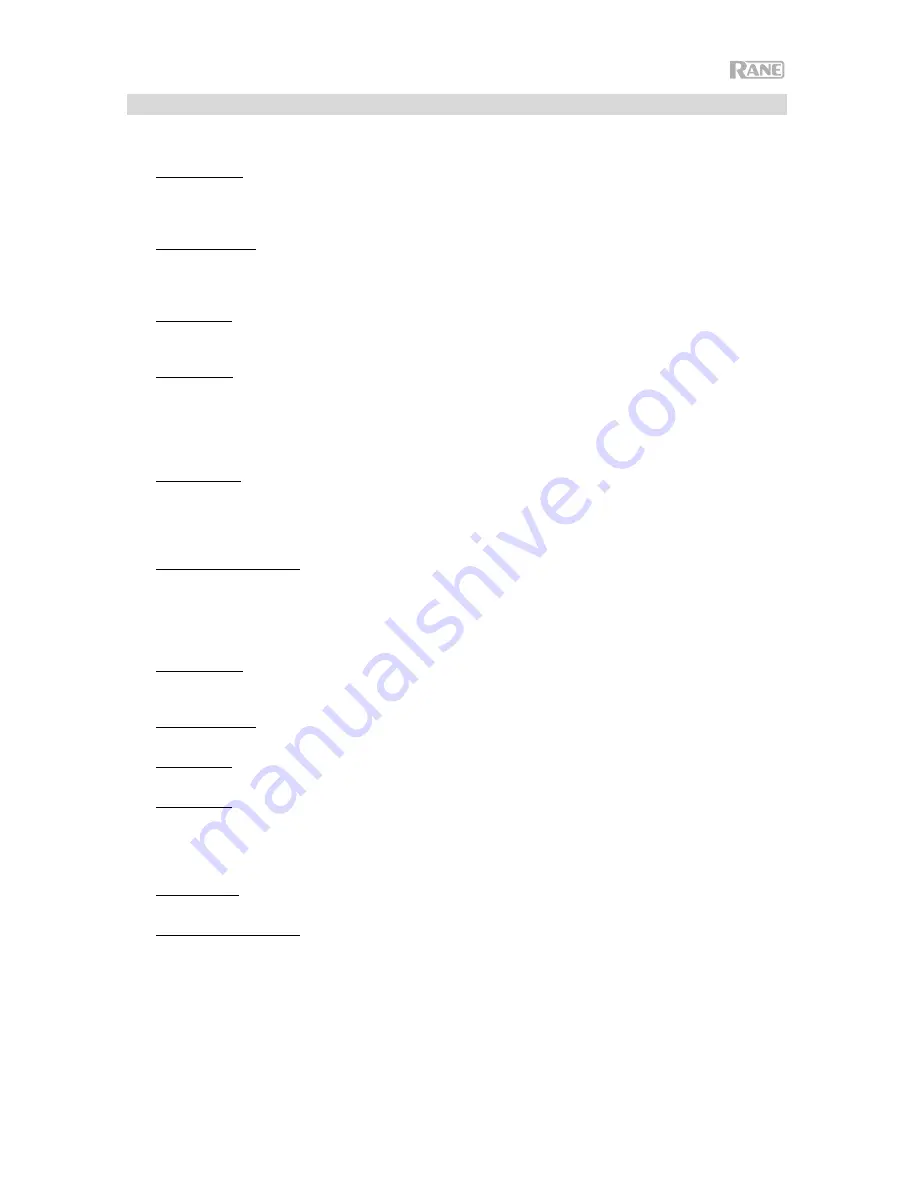
11
Computer Setup
Setting Black & Blue as the Default Recording Device
•
Windows XP:
Click
Start Menu
Control Panel
(or Settings
Control Panel in Classic View)
Sound and Audio Devices
. Click the
Audio
tab and under
Sound recording
, select
USB Audio
Codec
as the default device. Select
Properties
and click the
Advanced
tab to select the Default
Format, 44100 Hz or 48000 Hz.
•
Windows Vista:
Click
Start Menu
Control Panel
(or Settings
Control Panel in Classic View)
Hardware and Sound
Sound
. Click the
Recording
tab and select
USB Audio Codec
as the default
device. Select
Properties
and click the
Advanced
tab to select the Default Format, 44100 Hz or 48000
Hz.
•
Windows 7:
Click
Start Menu
Control Panel
Sound
. Click the
Recording
tab and select
USB
Audio Codec
as the default device. Select
Properties
and click the
Advanced
tab to select the Default
Format, 44100 Hz or 48000 Hz.
•
Windows 8:
From the
Start
Menu, click the lower-left corner of the screen to bring yourself to the
Desktop. In the bottom-right corner of the Taskbar, locate the Volume Control "Speaker" icon. Right-
click the speaker and select
Playback Devices
. In the
Windows Sound
control panel select the
Recording
tab. If
USB Audio Codec
does not have a green "check mark" symbol next to it, right-click
it and select "Set as Default Device". Select
Properties
and click the
Advanced
tab to select the
Default Format, 44100 Hz or 48000 Hz.
•
Windows 10:
Click
Start Menu
Control Panel
(or Settings
Control Panel in Classic View)
Hardware and Sound
Sound
. In the
Windows Sound
control panel select the
Recording
tab. If
USB Audio Codec
does not have a green "check mark" symbol next to it, right-click it and select "Set
as Default Device". Select
Properties
and click the
Advanced
tab to select the Default Format,
44100 Hz or 48000 Hz.
•
Mac OS X 10.4-10.11:
Click the upper-left "apple" icon then click
System Preferences
Sound
.
Click the
Input
tab. From the menu, select
USB Audio Codec
as the device. Under
Format
, select
44100 Hz or 48000 Hz.
Setting Black & Blue as the Default Playback Device
•
Windows XP:
Click
Start Menu
Control Panel
(or Settings
Control Panel in Classic View)
Sound and Audio Devices
. Click the
Audio
tab and under
Sound playback
, select
USB Audio
Codec
.
•
Windows Vista:
Click
Start Menu
Control Panel
(or Settings
Control Panel in Classic View)
Hardware and Sound
Sound
. Click the
Playback
tab and select
USB Audio Codec
.
•
Windows 7:
Click
Start Menu
Control Panel
Sound
. Click the
Playback
tab and select
USB
Audio Codec
as the default device.
•
Windows 8:
From the
Start
menu, click the lower-left corner of the screen to bring yourself to the
Desktop. In the bottom-right corner of the Taskbar, locate the Volume Control "Speaker" icon. Right-
click the speaker and select
Playback Devices
. The
Windows Sound
control panel should appear set
on the
Playback
tab. If
USB Audio Codec
does not have a green "check mark" symbol next to it, right-
click it and select "Set as Default Device".
•
Windows 10:
Click
Start Menu
Control Panel
Sound
. Click the
Playback
tab and select
USB
Audio Codec
as the default device.
•
Mac OS X 10.4-10.11:
Click the upper-left "apple" icon then click
System Preferences
Sound
.
Click the
Output
tab. From the menu, select
USB Audio Codec
as the device.
Содержание Black&Blue
Страница 2: ...2 ...
Страница 50: ...50 ...
Страница 51: ...51 ...
Страница 52: ...rane com Manual Version 1 4 ...