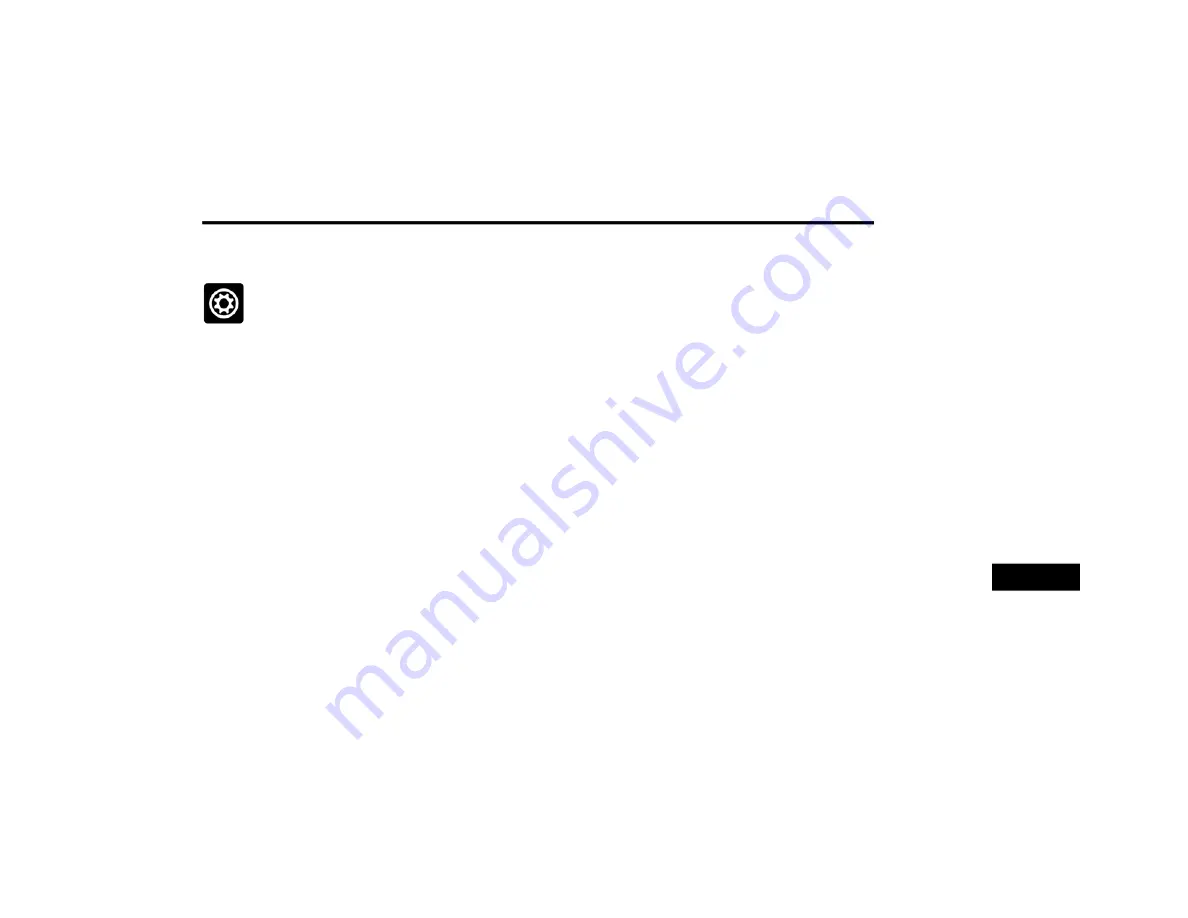
MULTIMEDIA
229
Settings
About Settings
You can change the way your
navigation system looks and behaves.
Most of the settings on your system
can be accessed by pressing the
Settings button in the Main Menu.
Appearance
To change how your navigation screen looks,
select “Appearance” in the settings menu. From
here, you can change these features:
Switch To Night Colors When Dark: Select
this setting to make your system automati
-
cally switch to night colors when it gets dark.
Automatic Zoom: Select “Automatic Zoom” to
change how your system zooms in Guidance
view when you approach a turn or intersec
-
tion. Zooming in can make the turn or inter
-
section easier to drive. The following options
are available:
Zoom in to next turn
Based on road type
None
Arrival Information
In the settings menu, select “Arrival
Information” to change the following settings:
Show Remaining Distance: Select this setting
to show the remaining distance left to travel
in the arrival information panel during navi
-
gation.
Show Remaining Time: Select this setting to
show the remaining time left to travel in the
arrival information panel during navigation.
Switch Between Distance And Time Automat
-
ically: Select this setting to control the auto
-
matic switching between remaining distance
and remaining time in the arrival information
panel.
Show On Route
In the settings menu, select “Show On Route” to
see any of the following options in the route bar:
Parking: Select this setting to see parking lots
on your route.
Gas Stations: Select this setting to see gas
stations on your route.
Stops: Select this setting to see stops on your
route.
Show Previews Of Highway Exits
Select this setting to control the full screen
preview when you approach highway exits.
Automatic Map View Switching
Automatic changing of views is on by default.
For example, when an alternative route is being
suggested, the map will automatically switch to
map view, and when you start driving your map
will automatically switch to guidance view. You
can turn this feature off by selecting “Automatic
Map View Switching” in the settings.
Automatic Zoom
Select this setting to control the full screen
preview when you approach highway exits.
Guidance View Style
Select this setting to choose between 3D and
2D versions of the guidance view. Both the 2D
and 3D guidance views move in your direction
of travel.
In 3D guidance view, you can choose to use the
3D car icon or an arrowhead as the current
location indicator. By default, the 3D guidance
view shows the 3D car icon.
9
20_VF_OM_EN_USC_t.book Page 229
Содержание PROMASTER 2020
Страница 44: ...42 GETTING TO KNOW YOUR INSTRUMENT PANEL INSTRUMENT CLUSTER Instrument Cluster 20_VF_OM_EN_USC_t book Page 42 ...
Страница 257: ......
Страница 258: ......
















































