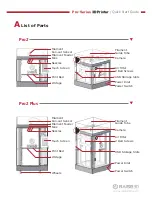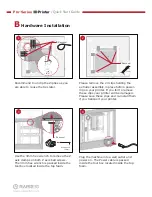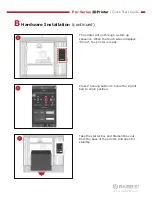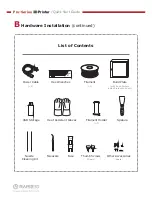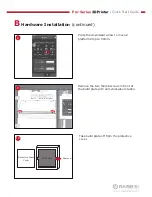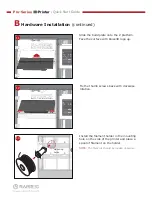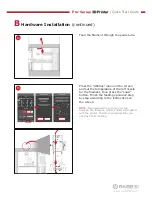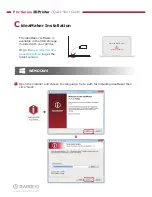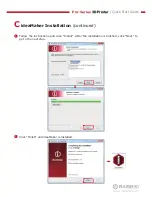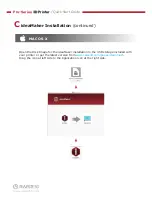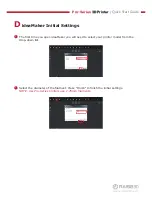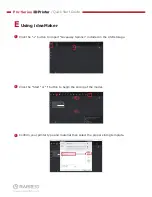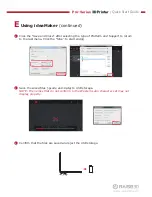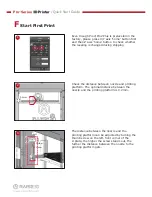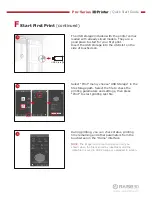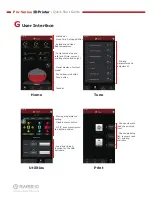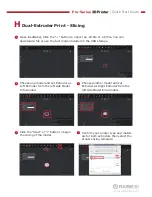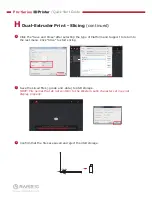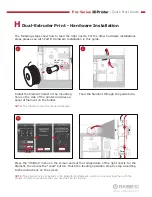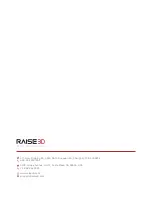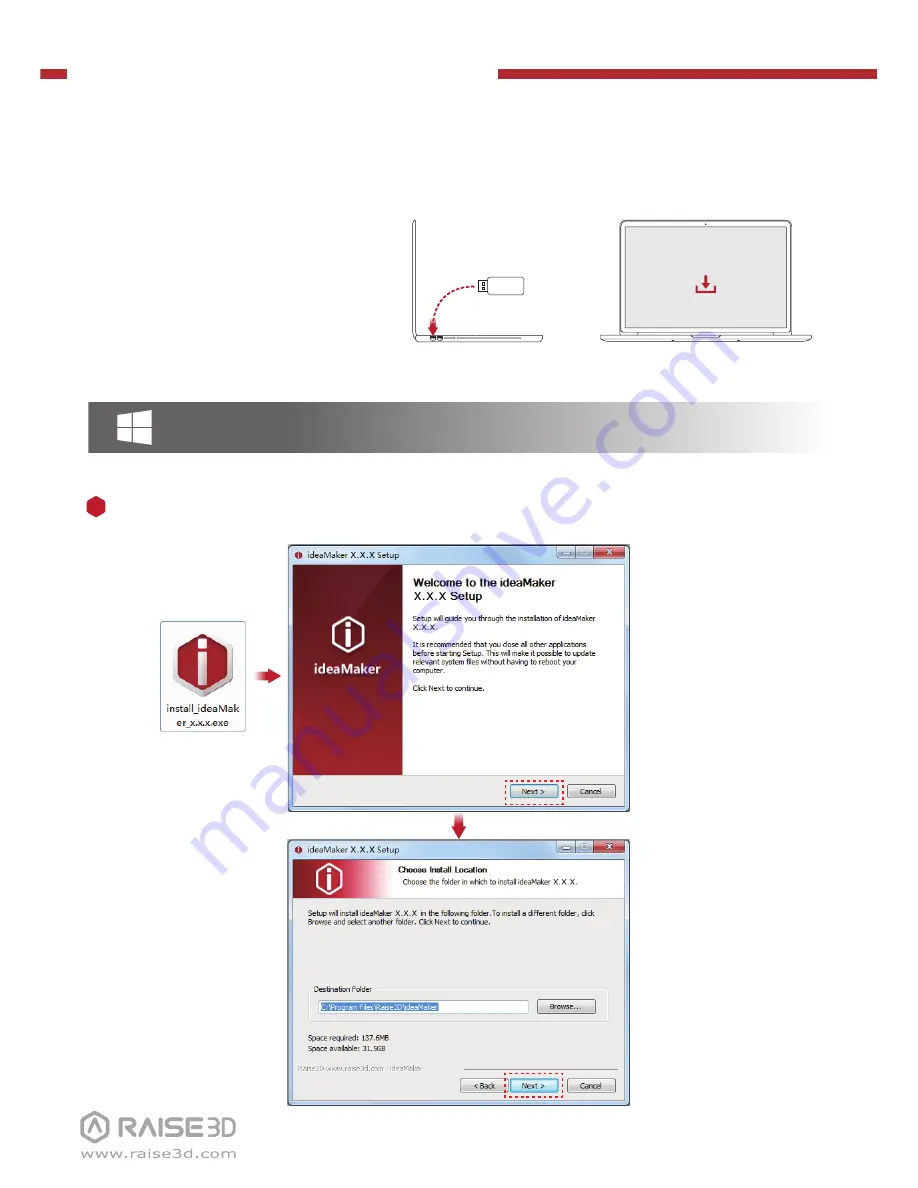
Pro-Series
3D Printer
/ Quick Start Guide
C
ideaMaker Installation
Open the installer and choose the language. Set a path for installing ideaMaker then
click "Next".
1
The ideaMaker software is
available in the USB storage
included with your printer.
Or go to
www.raise3d.com/
pages/download
to get the
latest version.
www.raise3d.com
Download ideaMaker
WINDOWS