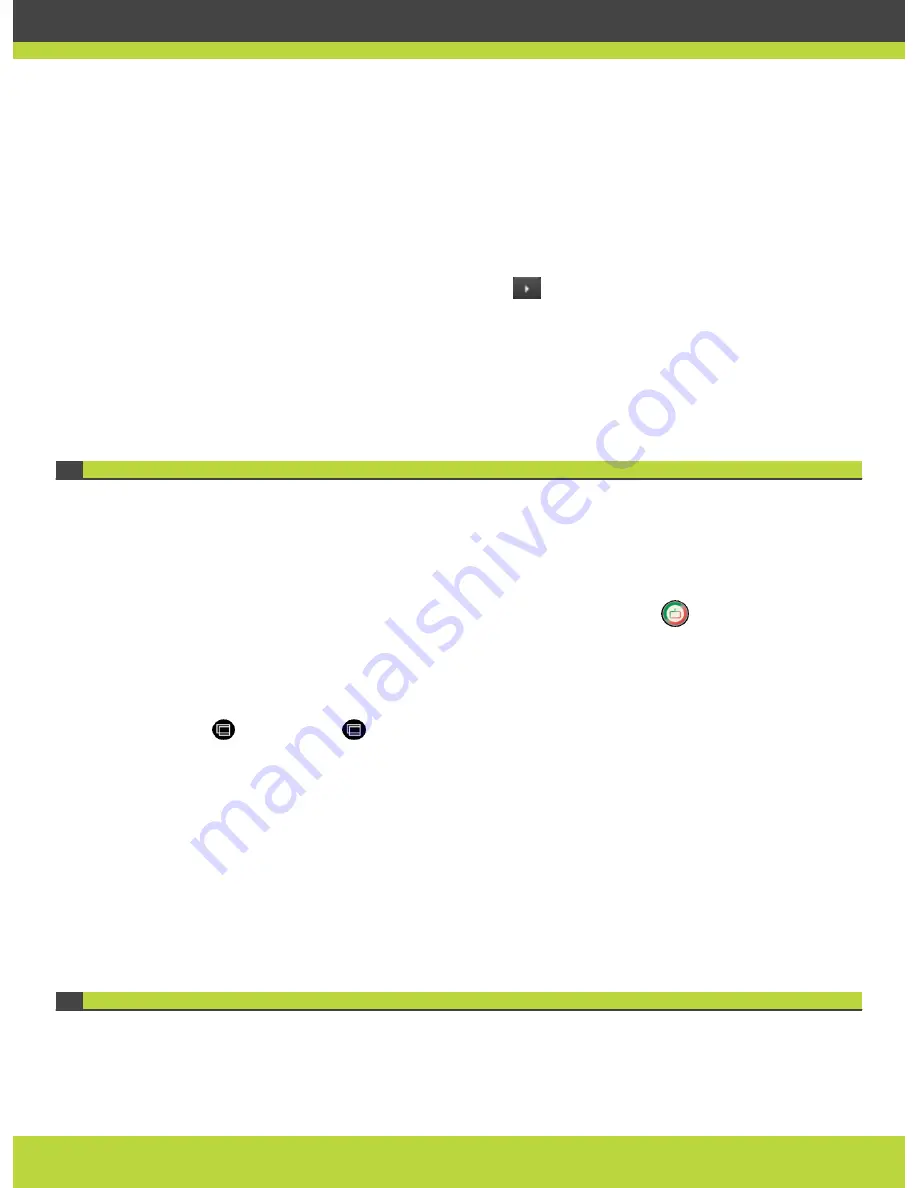
Step 3
Set the Audio delay automatic estimation field to Yes.
Step 4
Set the Apply audio delay value field to Yes.
Step 5
Select Save.
Step 6
If it is necessary to further tune audio delay, perform these steps:
a.
Navigate to Settings > User settings > Diagnostics > Audio > Tests page.
b.
Bring the Microphone Pod at about 1 m (3 feet) from the monitor. Keep silent.
c.
Navigate to the Audio delay detection
button and press Yes.
The monitor generates an evaluation noise and the Codec Unit estimates the audio delay
introduced by the monitor. The display shows the audio delay in milliseconds.
The XT Codec Unit uses this manually adjusted delay to calculate the audio delay and
improve the echo canceller performance.
Resolving Monitor Display Problems
Problem
The system displays a blank screen.
Solution
Verify the power cord of the XT Codec Unit is connected properly at both ends.
Solution
Verify the monitor’s power cord is connected properly at both ends.
Solution
Check that the monitor power switch is set to ON.
Solution
Verify the XT Codec Unit’s LED is on. If the LED is blinking, press
on the XT Remote
Control Unit.
Solution
Make sure the XT Codec Unit output is properly connected to the monitor input. Make sure
the monitor/DVI cable is connected properly at both ends.
Solution
Set the output frame rate of the XT Codec Unit to the rate used by the monitor by pressing
, and then 5 or
, and then 6.
Problem
The screen layout appears to be cropped.
Solution
Configure the monitor layout:
1.
In the Main menu select Configure > Quick Setup.
2.
Select Next to navigate to the Configure Monitor page.
3.
Follow the instructions on the screen to adjust the image.
If necessary, refer to
Adjusting the Image Position
for operational information.
Improving Call Video Resolution
Problem
My call does not perform at 1080p, even though the camera is capable of 1080p and 1080p is
enabled on the SCOPIA XT Series.
RADVISION | Administrator Guide for SCOPIA XT5000 Series Version 3.0
Troubleshooting | 29












































