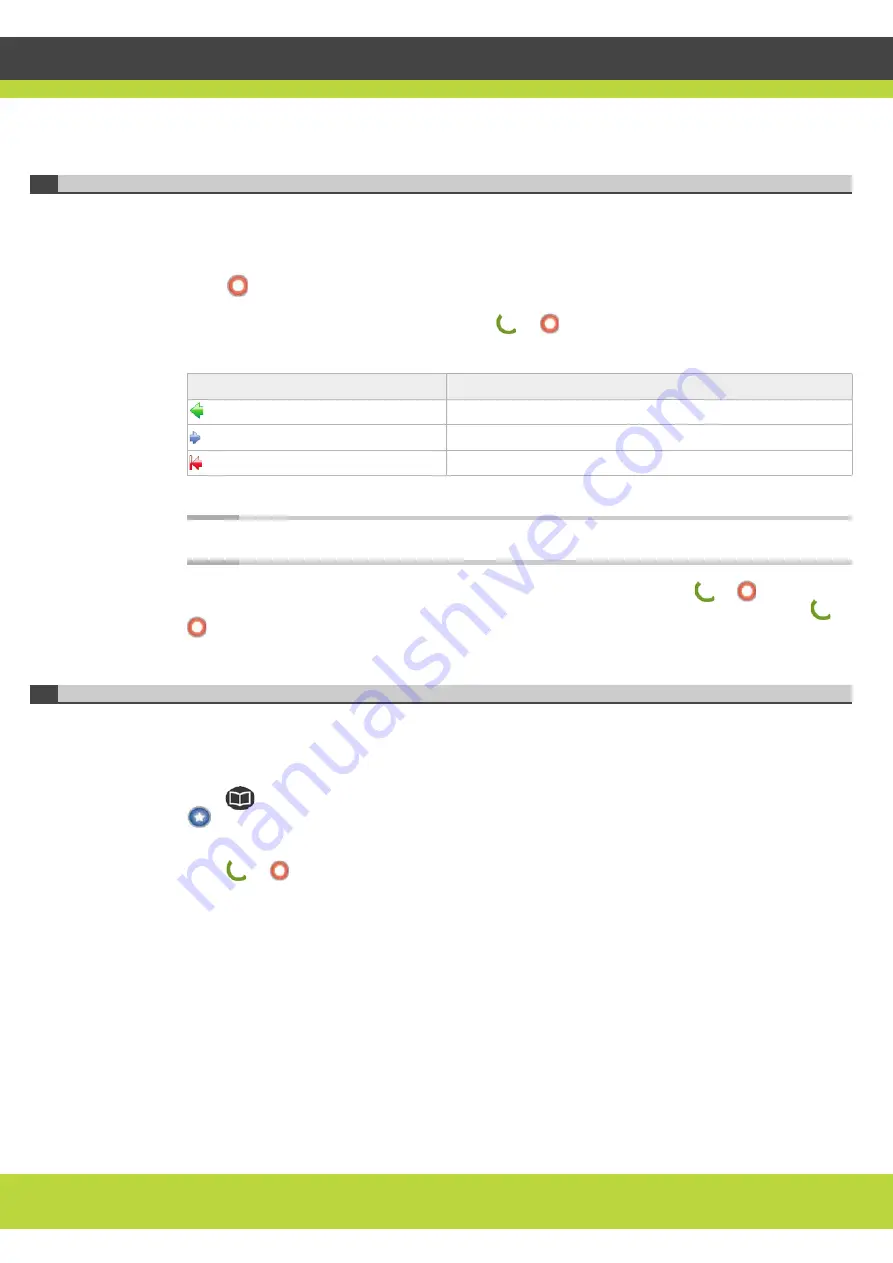
'Making Calls' | 15
RADVISION | User Guide for SCOPIA XT1000 Series Version 2.0
Redialing the Number
Procedure
Step 1
In the Main Menu page, scroll to Make your call.
Step 2
Press
Recall on the Remote Control Unit. The Recall list will appear, showing the list of the
last dialed, received, and missed calls. Icons appear next to a contact number or name. Select
the relevant call using the arrow keys. Press
or
Call to place the call.
Note:
The system allows you to store up to 25 recent calls.
Another way of redialing if the Number/Name to call field is empty: press
or
Call until the
Recent Calls list appears on the display. Select the relevant call using the arrow keys. Press
or
Call to place the call.
Dialing from the Phonebook
Use the phonebook to dial terminals that are frequently called.
Procedure
Step 1
Press
on the Remote Control Unit. Or select Make your call in the Main Menu page, and press
Contacts.
Step 2
The Contacts page appears on the display. Select the contact you wish to dial.
Step 3
Press
or
Call.
Icon
Indicates
Received call
Dialed call
Missed call






























