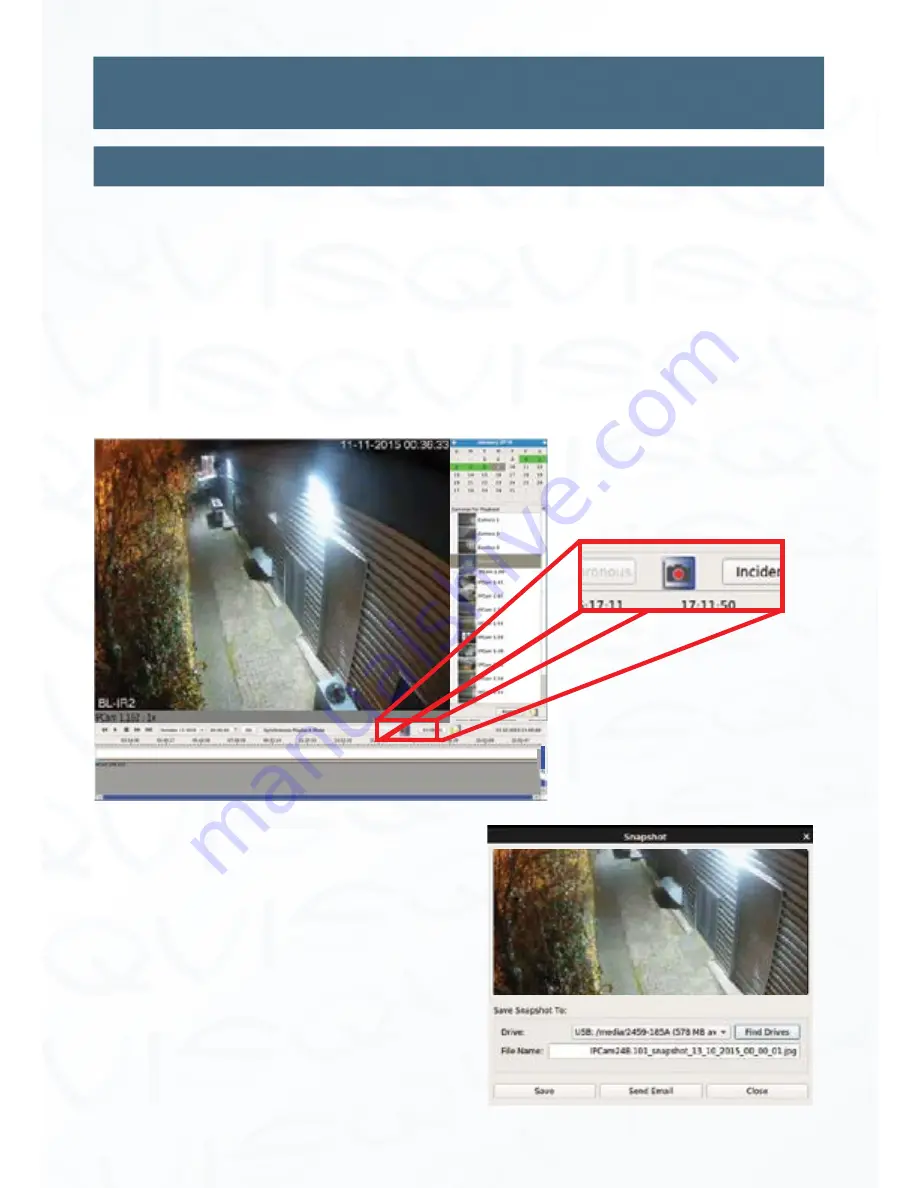
©
Copyright Qvis Labs. All software and documentation rights reserved.
Manual updated February 2016
15
On the Cortex Genisys NVRs there is a Snapshot feature that can allow you to take a single
frame snapshot, from a camera’s recorded video footage, and save it to a USB storage
device. There is also an option to send it as an email attachment to a stipulated email
address. This feature allows you to store and distribute the snapshot to external data
storage mediums away from the NVR. The snapshot feature is part of the Playback Interface.
Before you are able to email the snapshot, please see
page 49
‘
Email Settings
’ for
instructions on where and how to register an email server & recipient email address to the
system.
Firstly locate and select the
camera icon on the playback
interface, see icon below:
The Snapshot window appears (see right).
Insert your USB storage device into one of the
USB ports on the NVR. Select the ‘
Find Drive
’
button to locate the USB storage device and
select it from the drop down list.
Rename the snapshot in the ‘
File Name
’ field
and select ‘
Save
’. Select ‘
Send Email
’ if you
wish to send snapshot image to the registered
email address account. Select ‘
Close
’ to close
window.
Video Snapshot Function
Video Playback Interface
















































