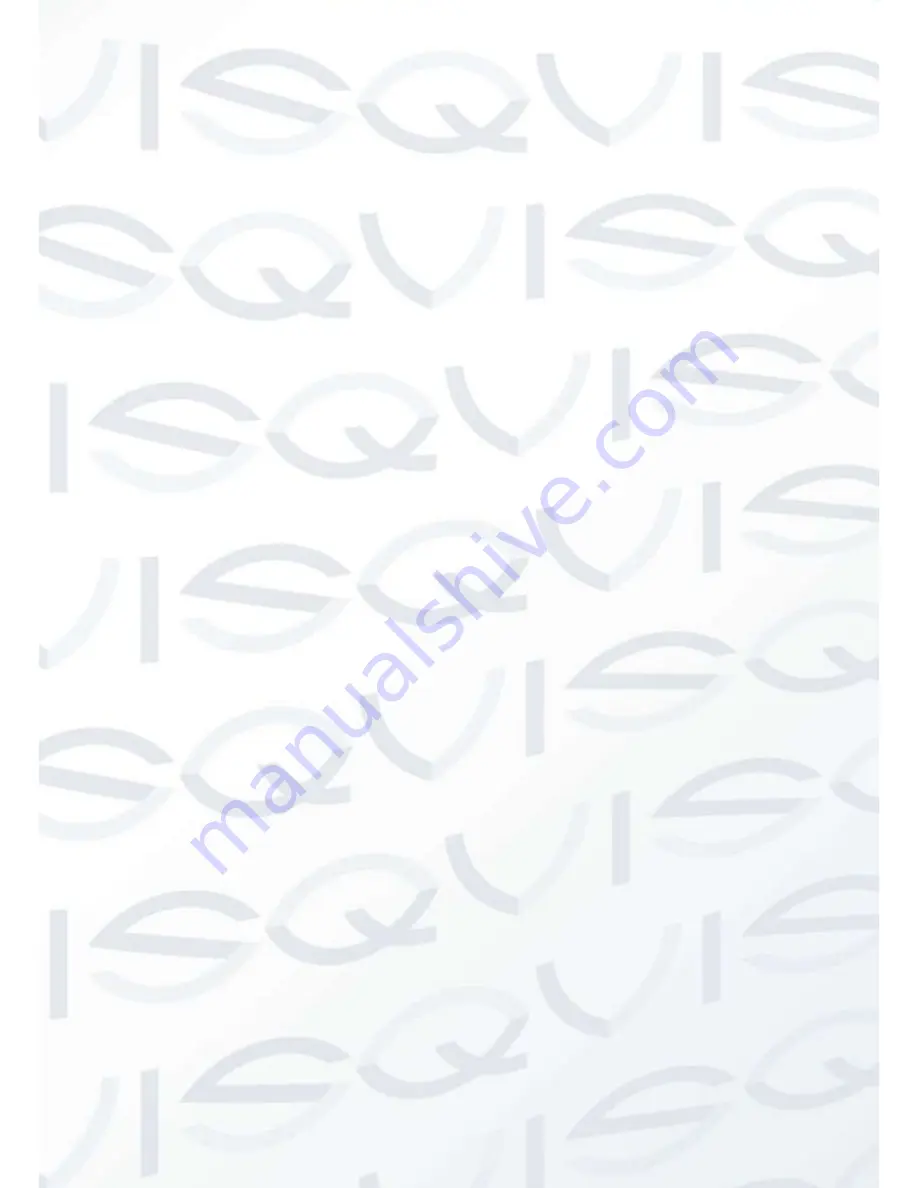
© Copyright Qvis ®. All documentation rights reserved.
30
Region:
Click select button, the interface is shown as in Figure 4-25. Here you can set
motion detection zone. There are 396(PAL)/330(NTSC) small zones. Blue zone is the motion
detection zone. White zone is the disarmed zone. System can only detect motion detect
signal from the arm region. You can click Fn button to switch between the arm mode and
disarm mode. In arm mode, you can click the direction buttons to move the green rectangle
to set the motion detection zone. After you completed the setup, please click ENTER button
to exit current setup. Do remember click save button to save current setup. If you click ESC
button to exit the region setup interface system will not save your zone setup.
Sensitivity:
System supports 6 levels. The sixth level has the highest sensitivity.
Period:
Click set button, you can see an interface is shown as in Figure 4-27.Here you can
set motion detect period. System only enables motion detect operation in the specified
periods. It is not for video loss or the camera masking. Please select Sunday to Saturday
from the dropdown list. You can see there are six periods for you to set. Please note you
need to check the box before the period to enable the period setup valid. In Figure 4-27,
select work day or non-work day from the drop down list, and then click the Set button, you
can set your own business day and non-business day setup. See Figure 4-28. You can set
Monday to Friday as the working day and Saturday and Sunday as non-business day. Click
Save button to go back to previous interface.
Anti-dither:
System only memorizes one event during the anti-dither period. The value
ranges from 5s to 600s.
Alarm output:
when an alarm occurs, system enables peripheral alarm devices.
Latch:
when motion detection complete, system auto delays detecting for a specified time.
The value ranges from 1-300(Unit: second)
Show message:
System can pop up a message to alarm you in the local host screen if you
enabled this function.
Alarm upload:
System can upload the alarm signal to the network (including alarm
centre) if you enabled current function.
Send email: System can send out email to alert you when alarm occurs.
Record channel:
System auto activates motion detection channel(s) to record once an
alarm occurs. Please make sure you have set MD record in Schedule interface(Main Menu-
>Setting->Schedule) and schedule record in manual record interface(Main Menu-
>Advanced->Manual Record)
PTZ activation:
Here you can set PTZ movement when an alarm occurs. Such as go to
preset, tour &pattern when there is an alarm. Click
“
select
”
button, you can see an interface
is shown as in
X305H305H305H
Figure 4-26
X
.
Record Delay:
System can delay the record for specified time after alarm ended. The value
ranges from 10s to 300s.
Tour:
Here you can enable tour function when alarm occurs. System one-window tour.
Please go to chapter 5.3.6 Display for tour interval setup.
Snapshot:
You can enable this function to snapshoot image when an motion detect alarm
occurs.
Buzzer:
Highlight the icon to enable this function. The buzzer beeps when alarm occurs.
Test:
Click it to test current motion detect setup (do not need to save). Click Select button
after Region, you can set motion detect area. The default setup is whole region. The blue
zones are the selected area. Please set sensitivity and click Test button, you can see system
Содержание Iapollo SMART dvr
Страница 1: ...Iapollo SMART dvr 4 8 16 Channel Full Realtime D1 Digital Video Recorder User s Manual V 1 0 0 08 2013...
Страница 2: ...Copyright Qvis All documentation rights reserved i...
Страница 41: ...Copyright Qvis All documentation rights reserved 32 Figure 4 26 Figure 4 27 Figure 4 28...
Страница 56: ...Copyright Qvis All documentation rights reserved 47 Figure 5 3 Figure 5 4 Figure 5 5 Figure 5 6...
Страница 139: ...Copyright Qvis All documentation rights reserved 130 Figure 7 39 Figure 7 40 Figure 7 41...
Страница 146: ...Copyright Qvis All documentation rights reserved 137 Figure 7 51 Figure 7 52 Figure 7 53 Figure 7 54...
Страница 148: ...Copyright Qvis All documentation rights reserved 139 Figure 7 55 Figure 7 56 Figure 7 57...






























