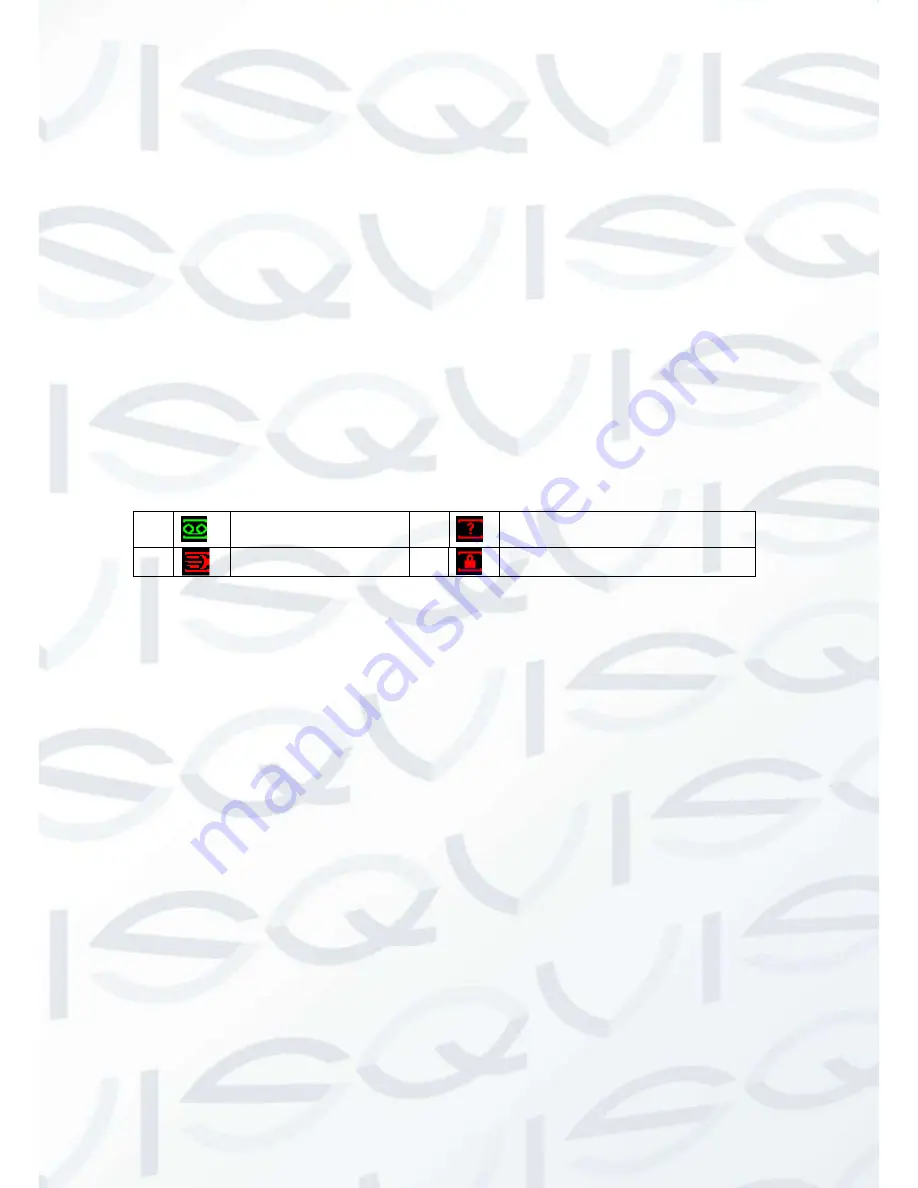
Copyright Qvis ®. All documentation rights reserved.
15
2.1.5 Replace Button Battery
Please make sure to use the same battery model if possible.
Please contact your local retailer before you replace the battery.
We recommend replacing the battery regularly (such as one-year) to guarantee system time
accuracy.
Before replacement, please save the system setup, otherwise, you may lose the data
completely!
2.2 Live Viewing
After you have logged in, the system will be in live viewing mode by default. You can see system
date, time and channel name. If you want to change system date and time, you can refer to
general settings (Main Menu->Setting->General). If you want to modify the channel name, please
refer to the display settings (Main Menu->Setting->Display)
2.3 Schedule
Note:
You need to have proper rights to implement the following operations. Please make
sure the HDDs have been properly installed.
After the system has booted up, it is in default 24-hour regular mode. You can set record type
and time in schedule interface.
In the main menu, from Setting to Schedule, you can go to schedule menu. See Figure 2-5.
There are total six periods.
Channel:
Please select the channel number first. You can select “all” if you want to set for
the whole channels.
Week day
: There are eight options: ranges from Saturday to Sunday and all.
Pre-record
: System can pre-record the video before the event occurs into the file. The value
ranges from 1 to 30 seconds depending on the bit stream.
Snapshoot
: You can enable this function to snapshoot image when alarm occurs. (
Note
:
This function is for 4-channel series only. The 8-channel series product does not support the
schedule snapshot function.)
Record types
: There are four types: regular, motion detection (MD), Alarm, MD & alarm.
1
Recording status
3
Video loss
2
Motion detection
4
Camera lock




























