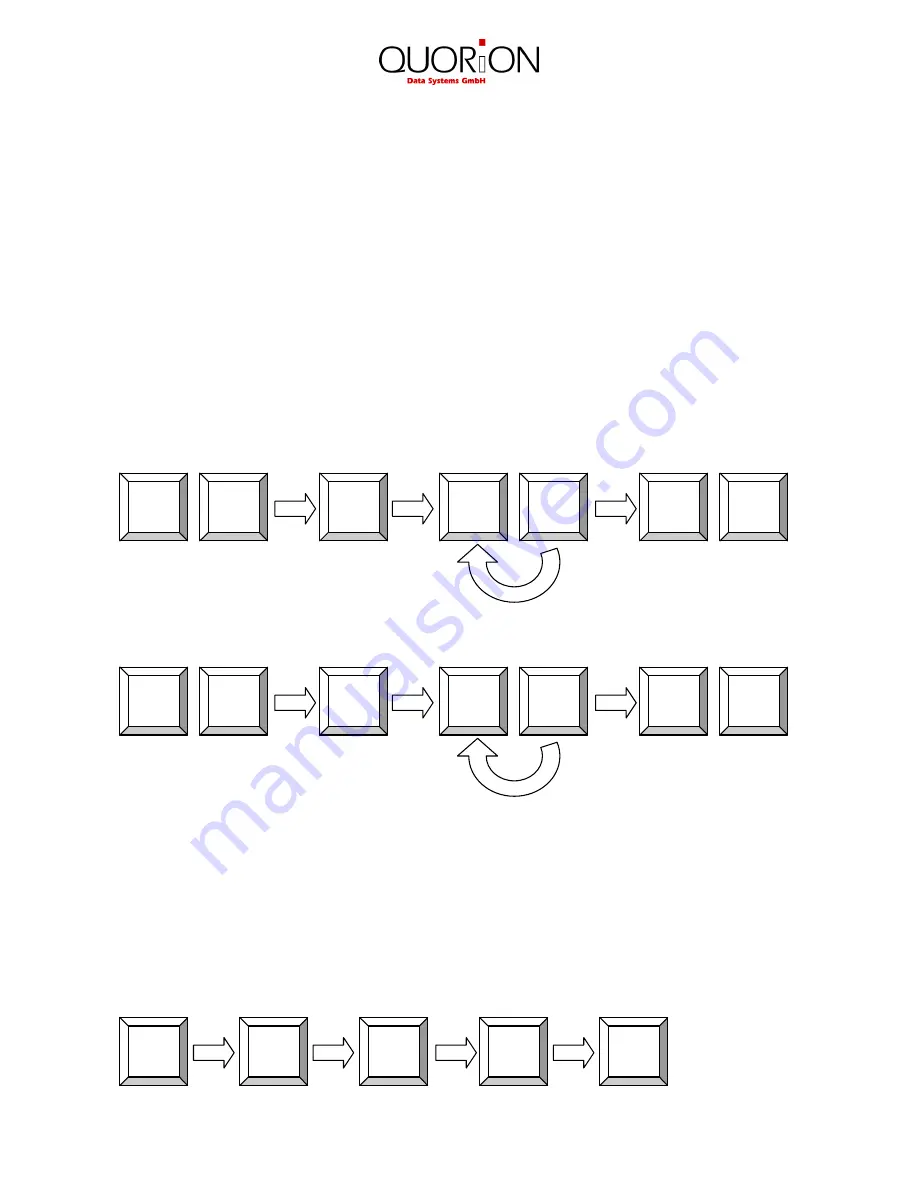
27
8.4 Splitting a Balance
The function “Table Split” is used to create more than one invoice from the same table. This may
be necessary if the guests of one table wish to pay separately, for example. To split a table, first
open it and press the key “Table Split”.
If the table was already opened and any new items were entered, you have to close and re-open it.
“Table Split” is only possible with newly opened tables.
Now use the cursor keys to select the items, which should be split and confirm each item with the
“Table Split” key. By pressing the “Subtotal” key you may check the sum of all items at any time.
To finish splitting you have two options:
If you want to print out the invoice of the split items directly, you should press the key “Invoice” and
enter the payment media. Alternatively, you may move the split items to another table. In that case
please enter the new table number on the “Table” key or select a table with the cursor keys.
Example: Split from table 1 to invoice:
Example: Split from table 1 to table 2:
8.5 Balance Clerk Transfer
If you wish to transfer any tables from one waiter to another, please use the function “Clerk
Transfer”. To transfer all tables of a certain clerk, first log this clerk on, press the key “Clerk
Transfer” and select a new clerk either by keyboard or by Dallas key. If you only want to transfer a
single table, you should open this table before pressing “Clerk Transfer” and selecting the new
clerk.
Example: Transfer all open tables from clerk1 to clerk 2:
Clerk
#
Clerk
#
2
Clerk
transfer
1
TABLE
2
Table
split
CURSOR
Table
split
TABLE
1
CASH
invoice
Table
split
CURSOR
Table
split
TABLE
1
Содержание CONCERTO
Страница 1: ...User Manual POS Systems QTouch 2 Concerto...


























