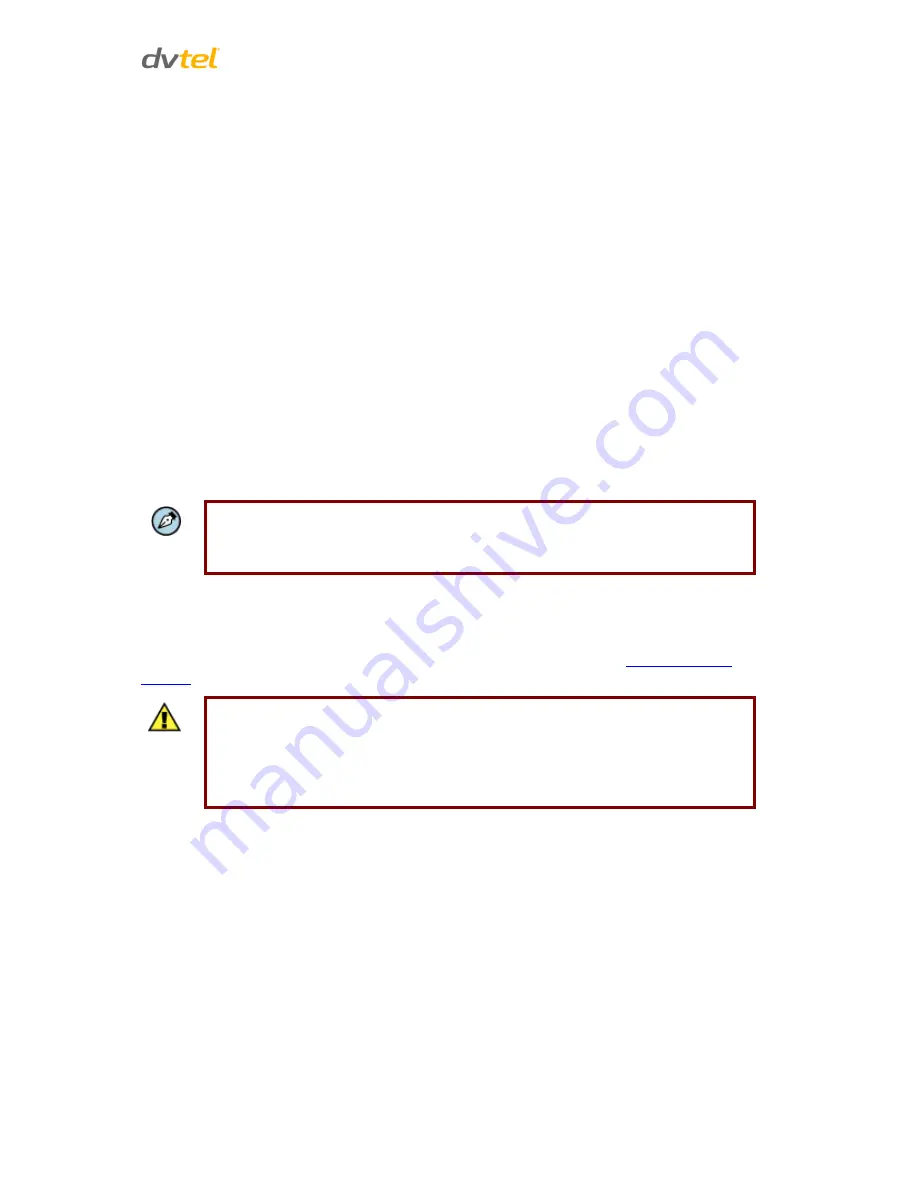
Using the DNA Utility to Search and Access the Camera
13
6
Using the DNA Utility to Search and Access the Camera
6.1
Introduction
The DVTEL Network Assistant (DNA) is a user-friendly utility that is designed to easily discover and
configure DVTEL edge devices on a network.
The DNA tool has a simple user interface and does not require any installation. The software is
provided as a single, standalone executable. It runs on any PC.
DNA provides a central location for listing all the DVTEL CM, CF and CP camera models accessible
over the network. Once listed, each camera can be right-clicked to access and change the network
settings.
If the network settings are changed for some reason, a new search will relist the units. The units may
then be configured via the web interface.
If DVTEL Latitude is being used, configure the unit with a static IP address rather than with DHCP.
This ensures that the IP address will not automatically change in the future and interfere with
configurations and communication.
The camera must be made accessible for the network’s addressing.
Note:
DNA is an enhanced software alternative to Device Search. Either of these programs
may be used.
To install DVTEL Web Player (DCViewer) software online:
Upon initial connection to the camera, a prompt to install the DVTEL Web Player (DCViewer)
appears. If the web browser does not allow DVTEL Web Player to install, check the Internet security
settings or ActiveX controls and plug-in settings to continue the process. See
Internet Security
Settings
.
Caution:
Users who have previously installed the DVTEL Web Player (DCViewer) on the PC
should delete the existing DCViewer from the PC before accessing the camera. For
information on how to uninstall and clear Temporary Internet Files, see Appendix
A5: Deleting the Existing DCViewer.
Follow the instructions below to start using the DNA application.
6.2
Quick Start
1.
Install and run the DNA application on a computer connected to the network. The
software is an
.exe
file supplied in a zip file together with an Online Help file (
.chm
).
2.
Extract both files from the zip file, and place them together in a new directory. Both files
should have the same name, but different extensions (
.exe
and
.chm
).
3.
Upon launching the tool, DNA automatically discovers all devices on the network. The
initial launch creates a default
.ini
file (
dna.ini
).
4.
In the event that there are devices that are not authenticated, click
Login
and enter login
credentials for the devices.
















































