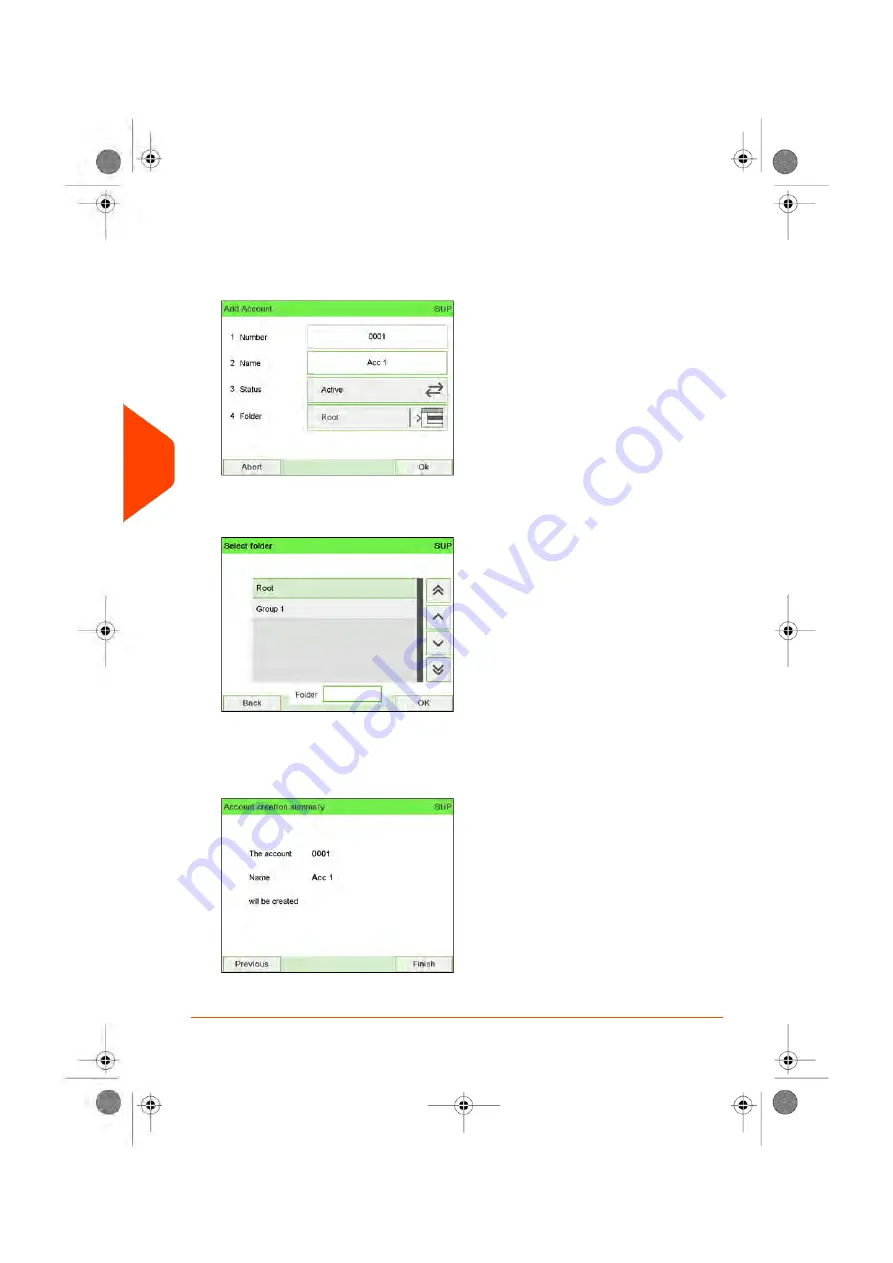
3.
Enter the account Number and Name using the keypad and press
[OK]
. Select the
Account Status (the button displays the current status:
Active
or
Inactive
).
Press the screen to change fields.
4.
To put the Account into a Group other than 'Main Folder', select the Folder button,
select a Group or Subgroup in the list and press
[OK]
.
5.
Activate Budget and Surcharge if necessary.
6.
On the Add account screen, press
[OK]
.
The Account creation summary screen is displayed.
7.
Press
[OK]
to confirm the creation of the account.
154
| Page 154 | Jun-22-2021 11:01 |
6
Accounts
and
Access
Control
Содержание IX-7
Страница 1: ...User Guide iX 7 Franking Machine ...
Страница 5: ... Page 4 TOC Jun 22 2021 11 01 ...
Страница 7: ......
Страница 15: ......
Страница 17: ......
Страница 107: ......
Страница 109: ......
Страница 123: ......
Страница 125: ......
Страница 194: ...3 The current account number is displayed 6 Accounts and Access Control 189 Page 189 Jun 22 2021 11 01 ...
Страница 195: ......
Страница 197: ......
Страница 205: ......
Страница 221: ...Content 216 Page 216 Jun 22 2021 11 01 8 Reports ...
Страница 227: ......
Страница 229: ......
Страница 235: ...2 Call is complete 230 Page 230 Jun 22 2021 11 01 9 Online Services ...
Страница 240: ...3 After a successful connection the display shows Press OK 9 Online Services 235 Page 235 Jun 22 2021 11 01 ...
Страница 274: ...Geodesic map 10 Configuring your Mailing System 269 Page 269 Jun 22 2021 11 01 ...
Страница 275: ...Geodesic codes 270 Page 270 Jun 22 2021 11 01 10 Configuring your Mailing System ...
Страница 286: ...5 Press OK to confirm to delete the job memory 10 Configuring your Mailing System 281 Page 281 Jun 22 2021 11 01 ...
Страница 297: ......
Страница 299: ......
Страница 329: ......
Страница 348: ...3 Select Update registration 4 Press OK to begin the procedure 12 Maintaining 343 Page 343 Jun 22 2021 11 01 ...
Страница 355: ......
Страница 371: ......
Страница 380: ...A0139564 B 22 06 2021 ...
















































