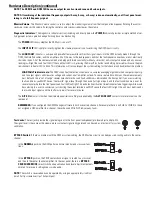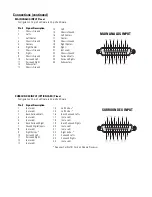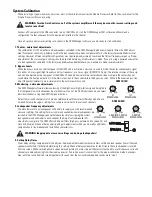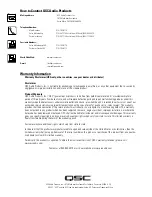Software Description
DCM Manager Windows Software
To access the functions of the DCM hardware, you must use QSC’s DCM Manager 2007 control software. A USB cable is used to connect
your PC to the DCM. One of the computer’s available USB ports provides communications between the DCM Manager software and the
DCM hardware. The PC must meet the minimum System Requirements as outlined in the Introduction section of this manual. The USB
cable should be no longer than 5 meters. For longer distances, USB hubs, USB line extenders, or active USB extension cables must be
used.
A typical cinema installation should require this setup procedure ONLY during the initial installation of the system. One particular advan-
tage of the DCM Manager software and DCM hardware is the ability to calibrate one DCM-based cinema system and easily download
ALL of these settings to any number of additional DCM units in venues that are similarly equipped.
To aid in calibrating the crossover settings, the DCM Manager control software includes a database including many well known cinema
loudspeakers. This data will automatically set the DSP filters and transducer alignment delay settings within the DCM hardware accord-
ing to the settings recommended by the loudspeaker manufacturer for optimum sound performance. Select loudspeakers for each of the
physical locations (L,C,R, SL, SR, SUB), and a large portion of the system calibration is finished!
After loudspeakers have been selected in the DCM Manager software, processing parameters can be adjusted real-time. When settings
are complete, the software can save the settings to the DCM hardware’s flash memory and the DCM hardware can be disconnected from
the host PC.
NOTE: QSC updates these files regularly as new models are introduced from loudspeaker manufacturers or settings are improved. Visit our
website http//:www.qscaudio.com for the latest cinema products information and technical support.
Software Installation
1-
Start the PC.
2-
Exit any programs that may be running.
3-
Insert the QSC DCM Manager 2007 CD in the CD-ROM drive and close the drive.
4-
The installation routine will automatically start. Follow the instructions on screen.
5-
If the install does not automatically start, select Run from the Windows Start menu, specify the appropriate drive and select setup.exe;
the installation routine will start.
6-
Windows VISTA only- If a message indicating the program did not install correctly is displayed, select “Reinstall Using Recommended
Settings”.
Starting the Program
1-
Connect the USB cable between the host PC and the DCM hardware. When connecting for the first time, the Found New Harware wiz-
ard will be displayed.
Windows XP:
On the first screen, select “No, not at this time” and click “Next”. On the next screen, the default selection “Allow Windows
to select a driver” will be highlighted; click “Next”. If a warning stating the driver is not signed appears, you may safety select
“Continue.” The driver will then be installed.
Windows Vista:
On the “Found New Hardware” window, select ‘Locate and install driver software (recommended).’
If a Windows Security message appears, Select ‘Install this driver anyway.’ The driver will then be installed.
2-
The DCM Manager program can be launched using the Windows Start/Programs selection.
Using the DCM Manager Software
After launching the DCM Manager program, click on the Help menu item for a full-featured software help system.